« 14-02/ソーサーにマスクをかける | メイン | 7月25日(金)・7月28日(月)の授業復習ノート »
14-01/カップを切り抜く
本日の素材ダウンロード
カップのアウトラインにパスを描く
Phoshopにもペンツールがあります。ペンツールを選択したら、コントロールパネルの左から2番目の「パス」を選択しましょう。
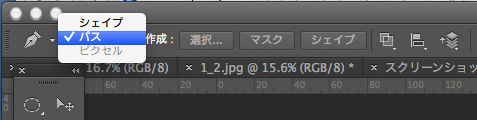
Illustratorと同じように使いますが、Photoshopのパスには色がありません。パスは針金みたいな線で現れます。
残念ながらスマートガイドは出ません!(;o;)!。
なめらかできれいな曲線がかけるように、ここでしっかり練習しましょう。

パスは「パスレイヤー」に保管されます。
カップの持ち手の中の丸い空間もパスで囲みます。
イラレのレイヤーとパスレイヤーの違い
1最初は「作業用パス」になっている。
ダブルクリックをして保存(名前をつける)
保存しないと追加でパスを描くとき、この上に上書きされたり、書類自体を
保存するときに消えてしまう。必ず名前を付けましょう。
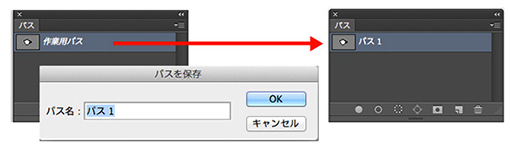
2レイヤーの名前の左にちいさな図が表示される。サムネールという名前です。
このサムネールを見ると、パスの内側は白く、パスの外側はグレイに色がついている。
クローズパスで囲まれた白い部分が「選択範囲」となります。
※Photoshopのパスは選択範囲をとるためにあるのです!。ですので、必ずクローズパスになるように描きましょう。
選択範囲をとる(「作成する」ことを「取る」といいいます)
パスレイヤーのレイヤーサムネールの部分にカーソルを置いて、Ctrlを押しながらクリックしますと、選択範囲が取れます。
画像をコピペする
選択範囲ができたら、レイヤーパネルに戻りましょう。コピーしたい部分が描かれたレイヤーを選択して、「ctrl+C」でコピー。
ソーサーの画像「」
「ctrl+V」で、選ばれた部分のみがペーストされた新しいレイヤーが上に現れます。
複合パスの設定
二重にクローズパスを描きますと、中のパスは穴になります。イラレではパスファインダーでいちいち「くり抜き」をして「複合パス」が生成したのですが、Photoshopの初期設定では自動でくり抜かれる設定になっています。
もしも複合パスにならない場合は、自力で設定するようになっています。
黒矢印ツールで、描いた二本のパスをShiftを押しながらつぎつぎクリックすると、両方選択できます。
この状態でコントロールパネルを見ますと、「パスの操作ボタン」(イラレのパスファインダーのような働き)を押せるようになります。
ここで「シェイプが重なる部分を中マド」にチェックが入っているか確認してください。
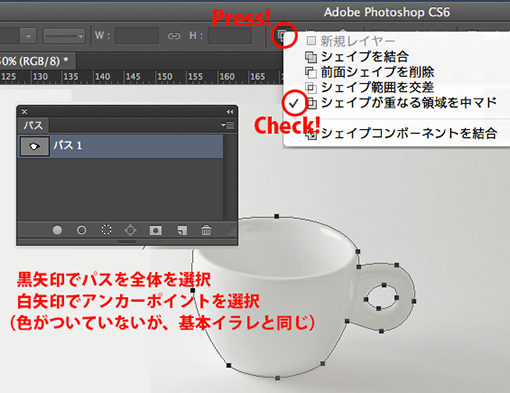
この状態でコントロールパネルを見ますと、「パスの操作ボタン」(イラレのパスファインダーのような働き)を押せるようになります。
ここで「シェイプが重なる部分を中マド」にチェックを入れると内側の形で外側の形をくり抜くことができます。