4月28日(月)・5月2日(金)の授業復習ノート
前回ダウンロードした素材を使用します。どこに保存したかを確認しましょう。
本日のポイント
本日学ぶ項目です。ちゃんと覚えたかな?自分の力でもう一度トライしてみよう。
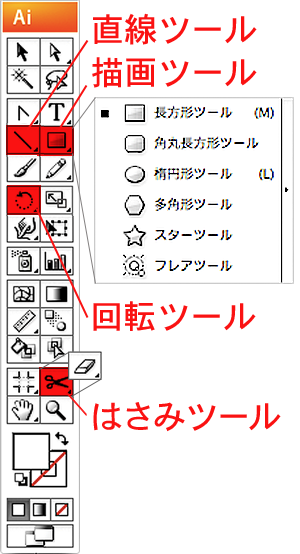
■オブジェクト描画ツール
オブジェクト描画ツールの遣い方を詳しく勉強しました。
・長方形ツール、楕円ツール、多角形ツール、スターツールなど、基本的な形をドラッグして使えるようになりましたか?
・数値入力で形を正確な大きさに描くことができるようになりましたか?
・真ん中から描くことができましたか?
■ラインツール
直線を描く道具をひとつ勉強しました。
・じつは線を作る方法は、他にもあります。本日は線のためのツールと、描いた線をカットするハサミツールで、曲線を作る方法も紹介しました。
「動物」がテーマのイラストをブラッシュアップする。
前回描いたイラストをさらに描き進めて、クオリティーを高めてきてください。前回描いたものを再利用しても、新しく最初から描いてもOKです!
■先週の作品を今日の日付のフォルダーにいったん別名保存しましょう。同じ名前がついていますが、別のフォルダーに保存すると、先週のものとは別の書類が作られます。第一回の宿題は上書きされません。 ◆(^o^?/耳よりポイント1!! 「背景色をつけると作品に深みと味がでるのだっ」 ◆(^o^?/耳よりポイント2!! 「すべてをえんたーていめんとにせよっ!」
1回目に配布した素材「ai01」フォルダーの中から、「02objelit.ai」を開く。 ・塗りと線の色を選ぶ 線の太さを線パレットから選択する 1:まず楕円を描きます。描いた楕円を選択。 「Shift」キーを押しながらドラッグすると、どんな方向にドラッグしようとしても、水平と垂直、それと45度の角度にしか、線が描けなくなります。水平線や垂直線が欲しいときは、「Shift」キーを押しましょう。 直線も曲線も線を描くには普通、ペンツールを使います。けれど、ペンツールは慣れない人にはすこし扱いにくいところがあるので、本日はペンツールを使わずに曲線を手に入れる方法を書いておきます。 その1:アウトライン表示 塗りや線の設定を除いた、パスの状況のみの骨組みだけを示した画面表示です。 その2:プレビュー表示 塗りや線の設定がされた、通常の画面表示です。 ショートカットは「Ctrl+Y」で、プレビュー画面とアウトライン表示が交互に入れ替わります。(ときどき、うっかり、無意識にこのモードに入ってしまい、「壊れた!」と慌てる人がいますが、落ち着いて「Ctrl+Y」。(「よねざわ先生のY」と覚えよう!) その3:図形の編集モードに入る 図形の上をダブルクリックすると、その編集画面の内部に入ることができます。 のちに、「グループ化」とか、「クリッピングパス」とか、複数の図形をひとまとめにする、ということをします。
今週の分は2回目の日付のフォルダーに保存したドキュメントに加筆をします。
・イラストが完成したら、いったん上書き保存「Ctrl+S」しておきましょう。
・パソコンの中に保存したものを次回授業時に提出していただきます。次回は今週とは別の提出方法を指示します。
・背景に色をつけたい場合は、書類の大きさいっぱいに長方形を描きます。あとから背景を描くと、「自分」のイラストが背景の下になって見えなくなってしまいますので、背景のための長方形のレイヤーを一番下に送ります。(右クリック「アレンジ」→「最背面へ」)
・下のレイヤーにあるものをワークスペース上で選択しようとすると、上のレイヤー上のものがいっしょに選ばれてしまうことがあり、やっかいです。そんなときは、レイヤーパレット上でも選択するとちょー便利。
・思いっきり楽しんで描いてください。できるならば、米澤が「にやっ」とか「ぷぷっ」と笑うような楽しいやつを。「すごーっ」ってうなるやつ、「ばかだねーっ」と叫ぶもの、待ってます。趣味っぽいものでぜんぜんかまわないです。
※基本なにやってもゆるす。ただし、「著作権侵害」と「他人をひぼう中傷した」と感じるものと「エロ」いものはあとでみんなで見たときに、気分が悪くなる人が出るかもしれないのでNG。2-01/オブジェクトの描き方
書類を開いたら、「Ctrl+Shift+S」でいったん別名保存。保存場所は「Lesson」フォルダーに今日の日付のフォルダーを作りそのままの名前で保存します。
・先に塗りと線の色を選ぶ。
・線の太さを線パレットから選択する
・ツールボックスの長方形ツールを選択。
・ドラッグして長方形を描く。
・正方形を書くには、「Shift」を押しながらドラッグする。
・中心から形を描くには、Altを押しながらドラッグする。
・数値で正確に書くには、長方形ツールを選択したカーソルで画面上をクリックする。→長方形を作るためのウィンドウがオープンするので、そこに数字を入れる(必ず半角英数字)。
・数値で中心から形を描くには、「Alt」を押しながら長方形ツールで画面上をクリックする。→クリックした点を中心に図形が開いてくれる。
・楕円ツールで楕円を描く。
・「Alt」を押しながらドラッグで正円が描ける。
・多角形ツールでドラッグ。ドラッグしながら「↑」または「↓」を押すと角の数が変わる。
・スターツールで星の形を描くときも、ドラッグしながら「↑」または「↓」を押すと「とんがり」の数が変わる。
・直線ツールでドラッグすると直線が描ける。よく使用するのは、「shift」キーを押しながらドラッグ。→水平線、垂直線が描ける。
曲線は曲線ツールを使用してもよい(「塗り」を「なし」にすること!)が、ペンツールで描くともっとよい。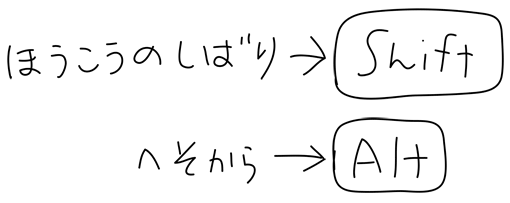
2-02/正方形と正円の描き方
・ツールボックス 長方形ツールを選択ドラッグして長方形を描く
・正方形(Shiftを押しながらドラッグ)
・中心からオブジェクトを描く(Altを押しながらドラッグ)
・数値で正確に書く(長方形ツールで画面上をクリック ダイアログが出る)
・数値で中心から(Altを押しながら長方形ツールで画面上をクリック)
・楕円ツールで楕円
・正円(Shiftを押しながらドラッグ)
・多角形ツールで多角形(ドラッグしながら↑↓で角の数が変わる)
・スターツールで星の形(多角形ツールと同じ。ドラッグしながら↑↓で、とんがりの数が変わる)
・直線ツールでクリックするとダイアログ 数値で直線
・曲線ツールで円弧を描く2-03/回転ツールで花を描く
2:回転ツールを持ちましょう。回転の中心にしたい点をAltを押しながらクリックします。
(Altを押すと、クリックした点を軸にした回転のウィンドウが開きます)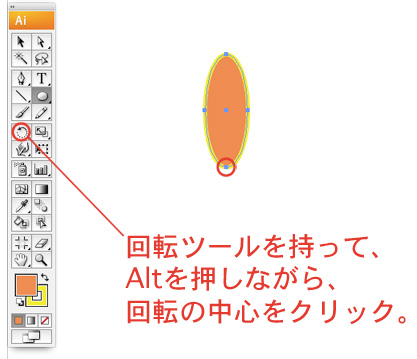
3:数値入力は半角英数字でね。
「30度」「コピー」ボタンを押します。
4:繰り返しコピーします。Ctrl+D
4:全部を選択して、パスファインダーで合体します。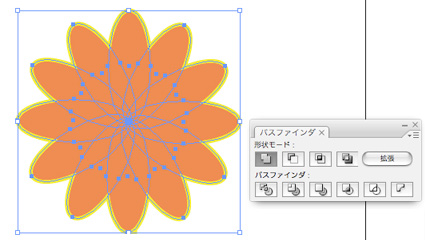
5:花の芯を作ります。「メニュー」「オブジェクト」「変形」「拡大・縮小」を選びます。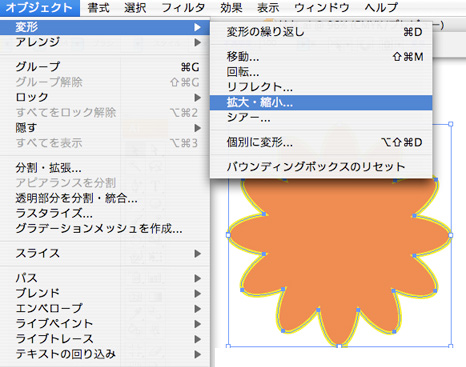
6:花の芯に花びらとは別の色を選択して、葉っぱと茎を描きます。
7:茎は花びらより後に描いたので、花びらの上に重なっています。
茎を花びらの後ろにします。
茎を選択して、右クリックすると、ショートカットが開きます。
「アレンジ」「最背面へ」を選びます。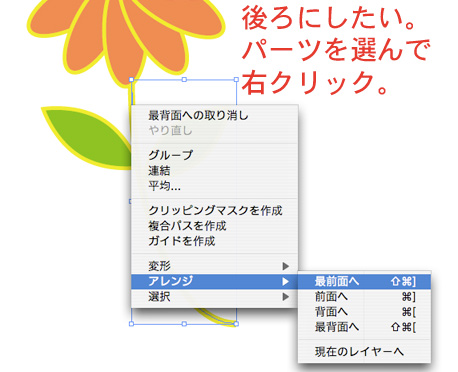
2-04/ラインツールで直線を引く
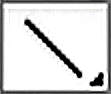
ドラッグするだけで線が描ける道具です。
線を描く際は「塗り」を「なし」にしましょう。また、線パネルまたはコントロールパネルで、線の太さを選択します。
また、ラインツールの下には「曲線ツール」や「スパイラルツール」が隠れています。
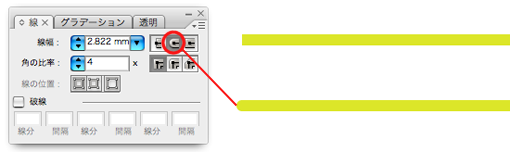
ちなみに、線パネルでは線の先っぽの形状を選択することができます。線の先端の形で、イラスト全体のキャラががらっと変わります。気にするようにしましょう。2-05/曲線をゲット(ペンツールを使わずに)
■楕円を編集して曲線を作る1:ダイレクト選択ツール
・てきとうな楕円を描きます。
・バウンディングボックスを使って、ほしいカーブになるまで調整します。
・ダイレクト選択ツール(白い矢印)で要らないポイントをクリック!
クリックした点だけが選択されます。
・点を消す。「backspace」キー、マックは「delet」キー。
・こうして欲しい部分のカーブだけを残します。
■楕円を編集して曲線を作る2:はさみツール
・楕円を作って、欲しいカーブになるまで、バウンディングボックスを調整するところまでは同じです。
・はさみツールは消しゴムの下に隠れています。
・線の途中、切り取りたい部分の始点でクリック!切り取りたい部分の終点でもクリック!

もう切れています。選択ツールで、不要な部分を選択して線を消す。「backspace」キー、マックは「delet」キー。2-06/画面表示の切り替え
重なったオブジェクトの下の要素を探したり、パスの状況を調べるとき便利です。
メニューバー「表示」「アウトライン」
図形のレントゲン写真みたいなものなので、骨だけです。色や線の表現がありません。
メニューバー「表示」「プレビュー」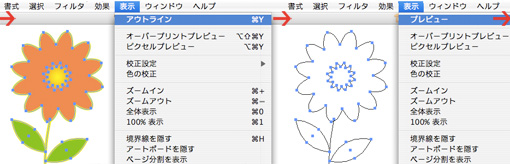
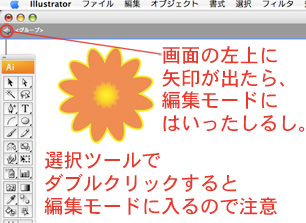
ひとまとめになると、ワンクリックですべてが選ばれてしまうのですが、そのまとまりの中の1部分だけを変更したいときなど、ダブルクリックで編集画面にして、グループの内部に侵入できる、便利な機能です。
……が、初心者にとっては、大慌ての原因になるので、あらかじめ描いておきます。
書類の上部に「←」マークと「グループ」などと表示されて、画面の一部がハーフトーンに変わったら、要注意です。
慌てず、さわがず、「←」マークを押して、編集画面から脱出しましょう。この回の学習項目終わり| メインページに戻る