7月25日(金)・7月28日(月)の授業復習ノート
本日のポイント
14回目の授業内容です。しっかり復習しましょう。
Photoshopの素材ダウンロード
■レイヤーマスク
写真を合成するにはいくつか方法があります。重ねたレイヤーの1部分だけを隠す効果をかけて、画像を合成する「レイヤーマスク」は画像合成のテッパンです。
レイヤーマスクを使って複数の画像を合成してみましょう。
選択範囲をきれいな形に作りかえられるようにしましょう。
隠したり見せたりするだけでなく、一部分だけ色調を変えるなど、いろいろな効果を部分的にかけることもできましたね。しっかり復習しましょう。
。
最終提出に必要なこと
1. 作品をA3出力紙にB4トリムークを作成して出力し、原寸大(B4--幅257×364mm)にカット、A3黒ケント紙中央に貼る。裏に提出票(A4)を貼る。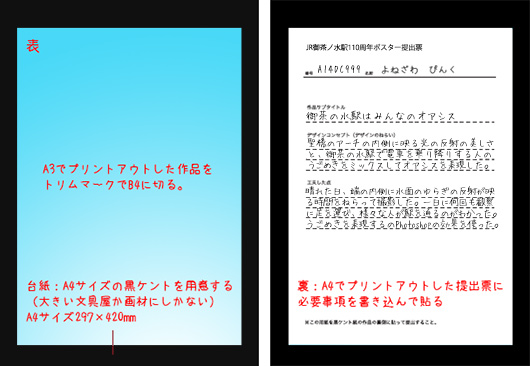
2. A3用封筒に入れ、表の右上に自分の学籍番号と名前を書く。封筒の封はのり付けしない!
3. 封筒に作品データの保証書と誓約書、2つの書類も同封する。
4. 作品データはデジキャンに提出。名前を学籍番号にしたフォルダー内に、
・A3の「.ai」データと、
・aiに配置した、商品写真の画像「.eps」と
・制作合成した画像データ「.psd」、をフォルダーの同一階層に保存。
「.ai」上でリンク切れを起こさないように「.psd」と「.eps」を再配置しておく。
・フォルダーには「.ai」上に配置されていない画像は入れない。フォルダーを15回目の授業終了後に開くデジキャンの提出BOXに提出。
注意!「.psd」データはレイヤーを統合し、カラーモードをCNYKに変更しておくこと。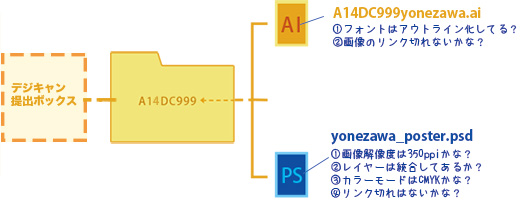 最終作品提出票ダウンロード
最終作品提出票ダウンロード
最終提出締め切り
月曜クラス2014年8月11日(月)午後18:00
金曜クラス2014年8月8日(金)午後18:00
提出場所:事務局受付
14-01/カップを切り抜く
本日の素材ダウンロード
カップのアウトラインにパスを描く
Phoshopにもペンツールがあります。ペンツールを選択したら、コントロールパネルの左から2番目の「パス」を選択しましょう。
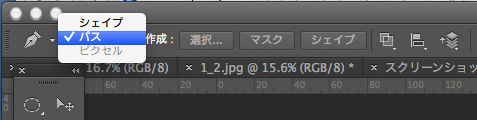
Illustratorと同じように使いますが、Photoshopのパスには色がありません。パスは針金みたいな線で現れます。
残念ながらスマートガイドは出ません!(;o;)!。
なめらかできれいな曲線がかけるように、ここでしっかり練習しましょう。

パスは「パスレイヤー」に保管されます。
カップの持ち手の中の丸い空間もパスで囲みます。
イラレのレイヤーとパスレイヤーの違い
1最初は「作業用パス」になっている。
ダブルクリックをして保存(名前をつける)
保存しないと追加でパスを描くとき、この上に上書きされたり、書類自体を
保存するときに消えてしまう。必ず名前を付けましょう。
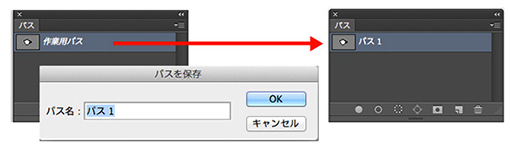
2レイヤーの名前の左にちいさな図が表示される。サムネールという名前です。
このサムネールを見ると、パスの内側は白く、パスの外側はグレイに色がついている。
クローズパスで囲まれた白い部分が「選択範囲」となります。
※Photoshopのパスは選択範囲をとるためにあるのです!。ですので、必ずクローズパスになるように描きましょう。
選択範囲をとる(「作成する」ことを「取る」といいいます)
パスレイヤーのレイヤーサムネールの部分にカーソルを置いて、Ctrlを押しながらクリックしますと、選択範囲が取れます。
画像をコピペする
選択範囲ができたら、レイヤーパネルに戻りましょう。コピーしたい部分が描かれたレイヤーを選択して、「ctrl+C」でコピー。
ソーサーの画像「」
「ctrl+V」で、選ばれた部分のみがペーストされた新しいレイヤーが上に現れます。
複合パスの設定
二重にクローズパスを描きますと、中のパスは穴になります。イラレではパスファインダーでいちいち「くり抜き」をして「複合パス」が生成したのですが、Photoshopの初期設定では自動でくり抜かれる設定になっています。
もしも複合パスにならない場合は、自力で設定するようになっています。
黒矢印ツールで、描いた二本のパスをShiftを押しながらつぎつぎクリックすると、両方選択できます。
この状態でコントロールパネルを見ますと、「パスの操作ボタン」(イラレのパスファインダーのような働き)を押せるようになります。
ここで「シェイプが重なる部分を中マド」にチェックが入っているか確認してください。
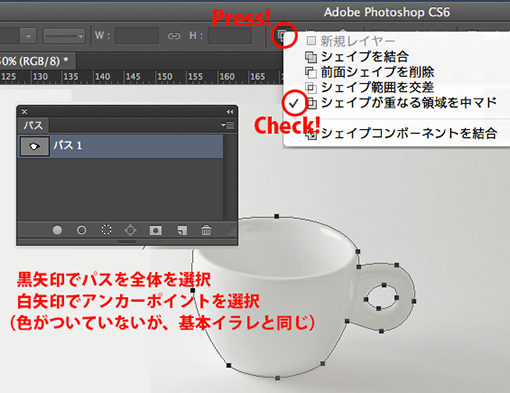
この状態でコントロールパネルを見ますと、「パスの操作ボタン」(イラレのパスファインダーのような働き)を押せるようになります。
ここで「シェイプが重なる部分を中マド」にチェックを入れると内側の形で外側の形をくり抜くことができます。
14-02/ソーサーにマスクをかける
部分的に見えなくすることを「マスク」といいます。
カップの写真をソーサーの画像の上にコピペして、ソーサーのカップを置く位置(お皿がちょっとへこんだところ)にセットします。

この状態ではスプーンとミルクがカップの下になっています。変ですね!
スプーンとミルクの形で、カップのレイヤーにマスクを作ります。
スプーンとミルクのアウトラインのパスを描く
ペンツールでスプーンとミルクのアウトラインを描きましょう。
ペンツールを持ったらコントロールパネルで「パス」が選択されているかを確かめます。
描いたパスは「パスレイヤー」に格納されます。
「作業パス」をダブルクリックして、名前を付けておきましょう。

パスの形で選択範囲をつくる
パスのサムネールの場所にカーソルを当て、「ctrl」を押しながらクリックします。
選択範囲が取れたら、この選択範囲を反転します。
つまり、「選択されていない部分を選択」。選択範囲のひっくり返しです。
選択範囲された部分を表示、されていない部分を隠す
レイヤーパネルを表示します。
カップのレイヤーを選択してください(レイヤーの名前の部分をクリック)。
レイヤーパネルの下辺にレイヤーマスクを作成するボタンがあります。
これを押します。
14-03/レイヤーを統合する
作業をし終えたあと、合体させた方が都合よいレイヤーは1枚にまとめましょう。
1枚にまとめたいレイヤーを選択します。Shiftキーを押しながら、レイヤーパレットのレイヤー名をクリックしていくと複数選択ができます。
(レイヤーを飛び越して、一枚先のレイヤーを選択したいときはCtrlキーを押す)
レイヤーパレットの右上にレイヤーパレットメニューがあります。レイヤーパレットのメニューボタンをプレスして、「レイヤーを結合」。
すべてのレイヤーをまとめて1枚にしたいときは「画像の統合」です。
加工を施してイラレに配置する前に、必ず「画像の統合」を行い、レイヤーを破棄します。合体したレイヤーはもとに戻せません。統合する前に必ず「別名保存」をして、レイヤーを保持した状態のデータを取っておきましょう。