« Q:出力できるの店のこと教えもらえませんか? | メイン | 09-03|名刺に記載する文字データ »
09-04| Photoshopで印刷用の原稿用の画像を作る
Illustrator上で使用する画像の大きさが決まったら、Photoshop上で、名刺用のイラストを作りましょう。
印刷に使用する写真は300~350dpiの解像度が必要です。
1:Photoshopを立ち上げたら、「解像度300ppi」「印刷に必要なサイズ」「カラーモード:RGB」(端まで画像を入れたいときは、塗り足し分を忘れないで!!3mm大きく作ります。本日は幅97mm×高さ61mmにします)。いったん「.psd」で別名保存をしてからイラストを描き始めます。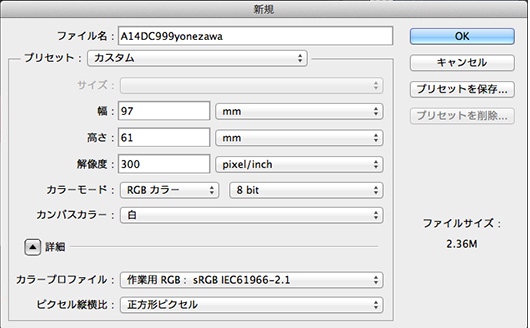

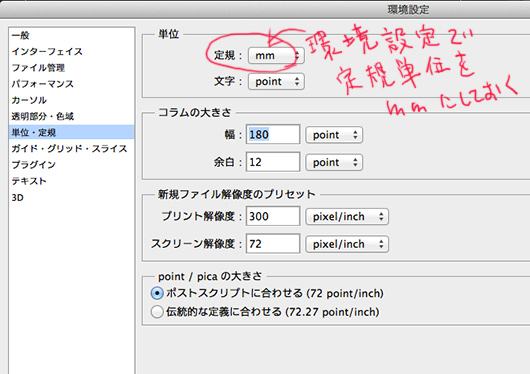
2:1色加えるごとに1つレイヤーを追加する癖をつけましょう。レイヤーを分けるとあとからアレンジが楽です。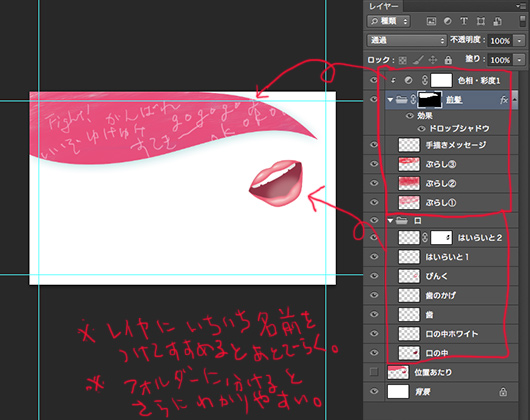
3:名刺は小さな紙面ですから、あまり大きなブラシで描いても何を書いたのかわからなくなります。細めのブラシでアウトラインと下書きを入れ、色や線は上にレイヤーを足して描くようにしましょう。
水彩絵の具やクレヨンで書くのと同じように、色を楽しみましょう。
※何を描いたらいいかわからない人は紙と鉛筆でスケッチをしてみましょう。上手に描かなくて良いのです。頭の中をまとめる感じ。なにか目標を作ったほうが早く筆が進みます。
4:パスの表現の方が楽な人は、llustratorで描いたパスをPhotoshopにコピペして、ベクター画像として加工することができます。
パスをIllustrator上で選択して「コピー」
Photoshopの作業画面を表示して「ペースト」
※ペーストしたときは自動的に新規レイヤーにペースト画像がペーストされます。
イラストが描けたら、いったん保存。さらに、配置用のデータを「.psd」で保存しておきましょう。
5:カラーモードを変更する。
・「イメージ」「カラーモード」から、CMYKを選ぶ。
・ここで彩度が落ちるので必要があれば色を調整する。
6:レイヤーを統合する。
・「別名で保存」で「photoshop.psd」を選択。