« 10-03/自動選択ツール(魔法の杖) | メイン | 10-01/画像解像度 »
10-02/葉っぱを背景から切り取る
「04ha.jpg」の画像解像度を「画像の再サンプル」のチェックをはずした状態で300ppiに変更したら、別名保存をします。ファイル形式は「.psd」にしましょう。
先週作成した名刺版下用画像「.ppi」を開きましょう。名前を変えて「.psd」で保存したら、「あたり用」レイヤー以外のレイヤーをいったんすべて削除します。ここに、いろいろな画像をコピー&ペーストしていきます。
「04ha.psd」を大きめに表示して、「パスパネル」を出しましょう。ツールボックスからペンツールを選び、葉っぱのアウトラインに沿ってパスを作成します。

描いたパスは「パスパネル」に格納されます。描いたばかりのときは「作業用パス」になっていますので、名前の部分をダブルクリックして「パスパネルオプション」を出します。「パス1」と名前をつけます。
※Photoshopのパスは名前をつけると「保存」される。「作業用パス」のままだと、上書きされる。
パスの形が複雑になると、後から使用できないので、基本1パス1パスレイヤー。
パスを描くたび「新規パス」を追加し、名前を保存しながら進める。
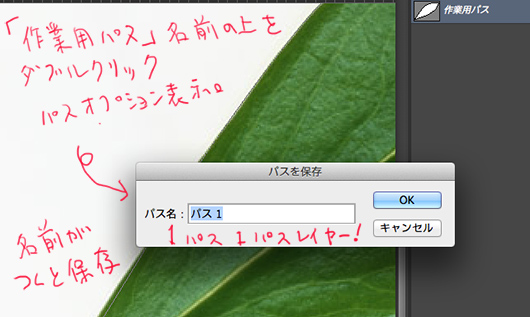
パスはクローズパスにする。パスレイヤーのサムネールの上にカーソルを置き、「Ctrl」キーを押しながらクリック!→パスに沿って選択範囲ができる。
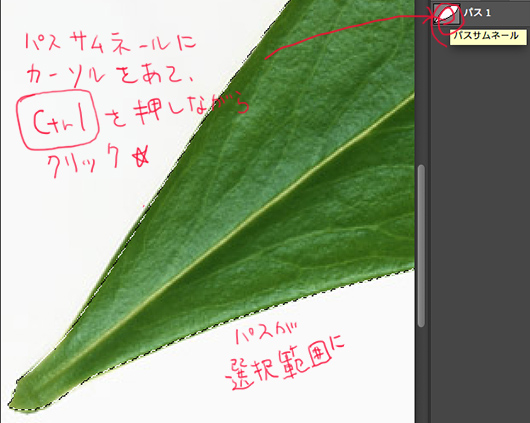
レイヤーパネルに戻り、葉っぱのレイヤーを選択。Ctrl+C(コピー)。
名刺画像の書類を表示。Ctrl+V(ペースト)。
画像をペーストした場合は新規レイヤーを追加しなくてもレイヤーができ、その上に画像がペーストされる。
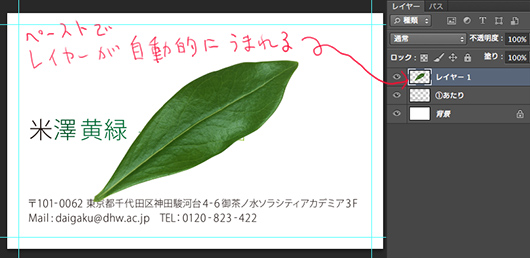
ペーストされた葉っぱの画像をレイヤーパネルで選択して「編集メニュー」→「変形」→「拡大縮小」。大きさと位置を変える。
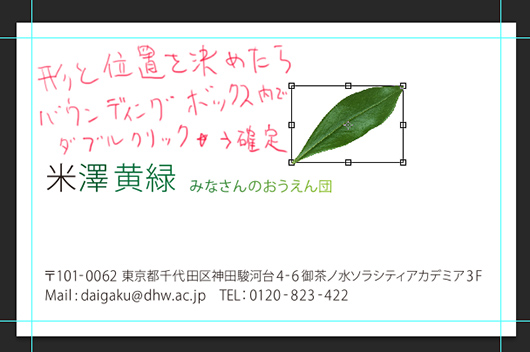
変形をしている途中、バウンディングボックスが出る。バウンディングボックスの内側でダブルクリックをすると変更が確定される。バウンディングボックスが消えないと、先に進もうとしても、他の操作ができないので注意。