« 10-01/画像解像度 | メイン | 11-05/ポスターを作る研究 »
6月27日(金)・30日(月)の授業復習ノート
本日のポイント
10回目の授業内容です。しっかり復習しましょう。
10回目授業の素材ダウンロード
先週に引き続き、名刺の画像をPhotoshopを使って制作してゆきましょう。
写真の一部分を切り取って、合成し、新しいイメージを作る手法を「コラージュ」といいます。今回は、名刺の画像をコラージュで制作してみました。 ■ビットマップ画像の復習
■ビットマップ画像の復習
①画像解像度
②印刷に必要な解像度は少なくとも300ppi以上。画像解像度を300ppiに変える。
■Photoshopでコラージュする
※上の例のレイヤーです。12枚の写真を合成しています。
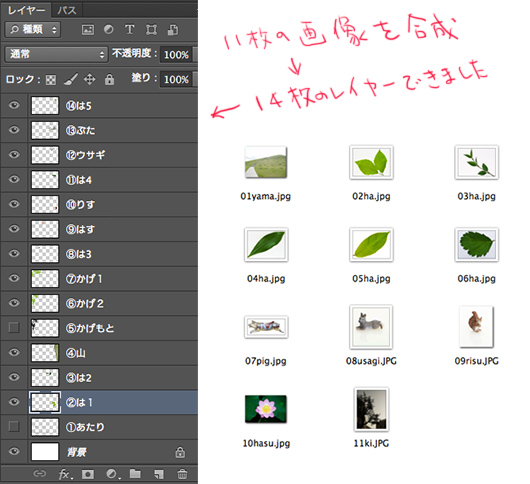
写真を切り抜き合成するためには切り抜きたい範囲を美しく正確に選択する必要があります。
①いろいろな選択範囲の作り方
・パス→選択範囲
・選択範囲の変形
・選択範囲の加工(変形、エッジをぼかす、反転)
・選択範囲の移動、位置合わせ(選択ツールで)
・選択範囲の追加・選択範囲の一部削除
・自動選択ツール→マスクモード画面に入って選択範囲をブラシ修正する
②レイヤーパネル
・レイヤーを追加する・順番を変える・名前を変える
・レイヤーフォルダー(Photoshopのレイヤーフォルダ=Illustratorのレイヤー)
・移動ツールでレイヤーを移動する
・レイヤーのリンク、グループ化、レイヤーの消去
③出来上がった画像の仕上げとIllustratorへ配置する方法
・別名保存
・レイヤーの統合
・カラーモードの変更→RGBからCMYKヘ
■10回目の宿題「名刺の出力」
①Photoshopで作成した「画像解像度300ppi」「幅97mm×高さ61mm」の名刺のための画像をIllustratorのデータ上に「埋め込み」で配置し、名刺のデータを完成させてください。
②Illustratorのデータは「フォント」をアウトライン化しましょう。
③名刺データ「.ai」を原寸大でトリムマークごと出力します。
④トリムマークの内側でカットしてみましょう。91×55mmになりましたか?
⑤91×55mmにカットした名刺を11回目授業時に提出してください。