« 1-04/カラーの変更 | メイン | 1-02/素材のダウンロード »
1-03/ツールパネル
素材 Illutretorから「01円をもとに描いてみよう.ai」を開きましょう
・「別名で保存」(ctrl+Shift+S)→保存先は「Lesson」フォルダー内の今日の日付のフォルダー内。名前は「01円をもとに描いてみよう.ai」のままで。
■POINT 元の場所とは違うファイルを選んで「別名保存」すると、保存した瞬間にもとの書類の「複製」が生まれます。
オリジナルは配られたときのままの状態で、もとの場所に残ります。
書き加えた変化は新しい書類に描き加えられます。
■POINT イラストレーターのネイティブファイルの拡張子は「.ai」。「.ai」が書類名の最後についたドキュメントはIllustratorで作製したものなんだと、パソコン側が判断できるようになっています。
・描かれているいろいろな形を選択ツールでクリックして選択してみましょう。
・色をかえてみよう。
ツールパネルの説明
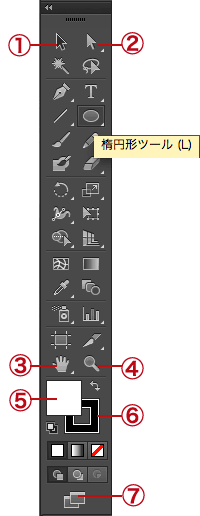
①選択ツールの使い方 選びたい図形をクリック、または図形を囲むように、または図形の一部を通るようにドラッグする →選択ツールで囲った範囲にかかったオブジェクトすべてが選択される
②ダイレクト選択ツールの使い方 ダイレクト選択ツールは、カーソルが通った範囲やクリックした点だけが選択される
※アイコンの右下に小さな三角 △があるものとないものがあるが、△がついているものは長押しすると下に別機能の裏ボタンが現れる
※ボタンの切り離し ボタンの右端、三角にマウスを長めに当てる そこからドラック 切り離しができる
③手のひらツール
スクロールするためのツール
■手のひらツールのショートカットスペースキーを押すと、カーソルが手のひらツールに変化 ただしテキストツールのときは効かないので注意
ウィンドウ内でクリック 手のひらが握られた形 この状態でドラッグ
■POINT ツールパネルの手のひらマークをダブルクリック→書類全体を表示
④ズームツール(ツールボックスの虫眼鏡)
拡大したい場所をクリック そこを中心に拡大
縮小はAltを押しながら 虫眼鏡の+が-に変わる
大きくしたい範囲をドラッグして囲む その範囲のみがウィンドウ全体に
■ズームツールのショートカット
スペースキー+Ctrlキー 拡大ツール
スペースキー+Ctrlキー+Altキー 縮小ツール
ツールパネルのズームツールマークをダブルクリック 100%表示
⑤選択した図形の「塗り色」を指定
ダブルクリックするとカラーピッカーが開くので、スポイトで好きな色を設定する。カラーパネルから選んでもどちらでも良い。
⑥「線の色」を指定
額縁みたいなアイコンをクリックすると、「線」が上に。上にしてから「線の色」を入れる。
⑦標準スクリーンモードとフルスクリーンモード
ツールパネル一番下のボタンで画面の表示方法を切り替えられるフルスクリーンモードにすると、ガイドが消えるので、仕上がりの確認をするのに便利