« 7-10/ブラシツール | メイン | 7-07/イラストレーターのデータをコピペ »
7-08/レイヤー
Photoshopでコピー&ペーストした画像はそれまで選択されていたレイヤーの上に自動的にペーストされます。
・さらに新しいレイヤーを追加してみましょう。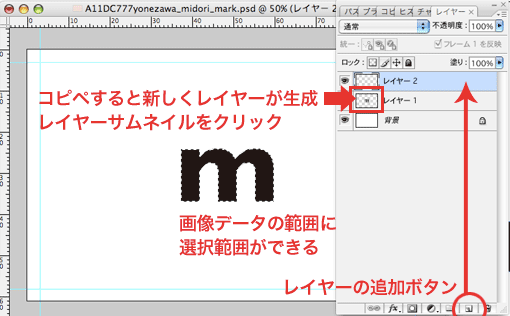
・新しくできたレイヤーをパレット上で選んで、その上に選択範囲を取り、別の色を塗ってみます。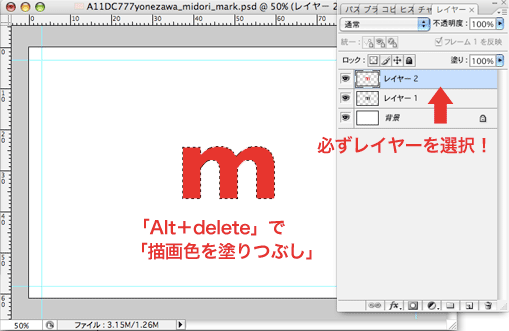
・レイヤーを表示したり非表示にしたり移動ツールでうごかしたりしてみましょう。原画の上にかかった透明の膜の上に作業をしているのだとイメージしてください。
・捨てることも、順番を入れ替えることも、このレイヤーに色調などの補正をかけることもできます。
・また、レイヤーをつかんで、違う書類の作業画面にドラッグドロップという方法でもレイヤーがコピーできます。
・複数のレイヤーをまとめて選択したい場合は、Shiftを押しながら、クリック。
・レイヤーパレットメニューの中には、「レイヤーを結合」「下のレイヤーと結合」「画像を統合」などのレイヤーに関するコマンドがセットされています。
・レイヤーパレットを出し、レイヤーを追加してみましょう。
・新しくできたレイヤーをパレット上で選びます。その上に選択範囲を取り、描画色を塗りましょう。
・レイヤーを表示したり非表示にしたり、透明の膜の上に作業をしているイメージです。
・レイヤーを捨てることも、順番を入れ替えることも、このレイヤーにカラー補正をかけることもできます。
・また、レイヤーをつかんで、違う書類の作業画面にドラッグドロップという方法でレイヤーがコピーできます。試してみましょう。
※Illustratorの「新規レイヤー」は、「レイヤーを入れるフォルダ」でした。Photoshopの「新規レイヤー」ボタンを押すと、レイヤーそのものが現れます。
※Photoshopでは、何かを描くたびにレイヤーを選ぶ必要があります。Illustratorではワークエリアのオブジェクトをクリックして選択しましたが、Photoshopでは、レイヤーを選択します。画像に変更を加えるときは、元の画像を残して新しいレイヤーに加筆していきましょう。選んだレイヤーに加工が施されます。
一番下のレイヤーは必ず「背景レイヤー」という特別扱いのレイヤーになります。背景レイヤーには加筆はできますが、色調や大きさの変更などの手が加えられません。
●背景レイヤーに手を加えたい場合は、かならず、「背景レイヤー」をダブルクリックして、普通の「レイヤー」に変更してください。