« 07-02/照明効果でぬこさまをグレートに加工しよう | メイン | 7回目|5月25日(木)・26日(金)の授業復習ノート »
2018年05月24日
07-01/レイヤーマスクを使って、ありえない場面を作る
①準備
素材①:配布した画像の中から「05bokashi.jpg」→背景レイヤーをコピーする。→
Lessonフォルダー日付のフォルダーの中に別名保存「05bokashi.psd」
素材②:「飛ぶ人」の部分の素材は下記からダウンロードしてください。(飛ぶ人の素材はR’eyesさんという方の写真を使用させていただいております)
https://www.flickr.com/photos/grrphoto/243471664/
※ダウンロードできないなかった人は、適当な画像を探して、猫、犬、スーパーマンなどお好きなものを飛ばしてください。
準備した素材をレイヤーマスクを使って合成します。

②空をぼかす
・コピーした空のレイヤーの名前を「ぼかし」にします。
・ぼかしレイヤーを選択して「フィルター」メニュー→「ぼかし」→「ぼかし(放射状)」を選択します。
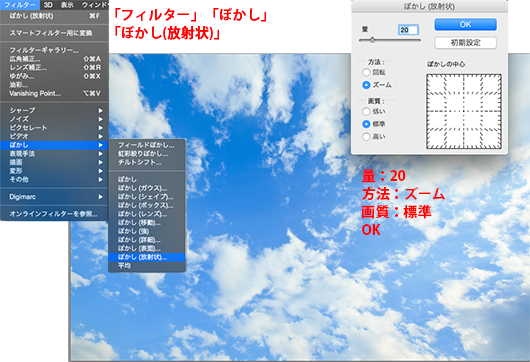
③ぼかした空のレイヤーにレイヤーマスクをかけて、部分的にピントを合わせる
「ぼかし」レイヤーを選択します。
レイヤーパネルの可辺にある「レイヤーマスクを追加」ボタンを押しましょう。
日の丸弁当の逆みたいなアイコンです。
レイヤーに四角くて白い、お豆腐のようなアイコンが加わりました。
これが「レイヤーマスク」です。
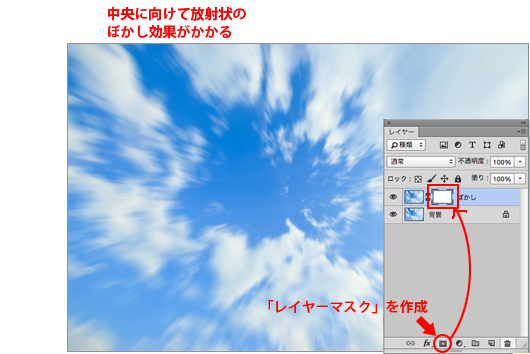
レイヤーマスクのサムネールをクリックすると、レイヤーマスクが選択されます。
ブラシを持ちましょう。
色は黒を選択し、コントロールパネルの左端、ブラシツールアイコンの隣の「ブラシの先端」アイコンを押して、ブラシオプションを開きます。
画像の上の真ん中あたりをドラッグすると、レイヤーマスクサムネールに黒い影が生まれます。
画像に黒は表示されません。
そのかわり、黒い部分が見えなくなります。
透明になった部分には、下のレイヤー(ピントが合ってる)が透けて見えています。
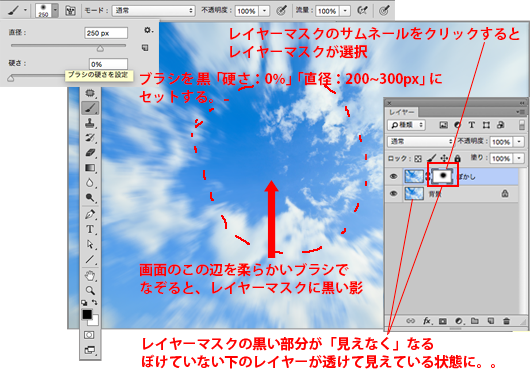
④人物を切り抜く
2枚目の素材から人物を切り取ります。
自動選択ツールを持ちます(魔法の杖のアイコンです)
自動選択ツールを持つと、コントロールパネルが自動選択ツールの仕様に変化します。
許容値を「25」、「隣接」にチェックを入れ、人物のシルエット上をクリックすると、
クリックしたピクセルの色を読み取り、その色に似た色25色を選択してくれます。
※「論説」にチェックを入れると、つながった範囲のみで反応します。離れた部分は選択されません。
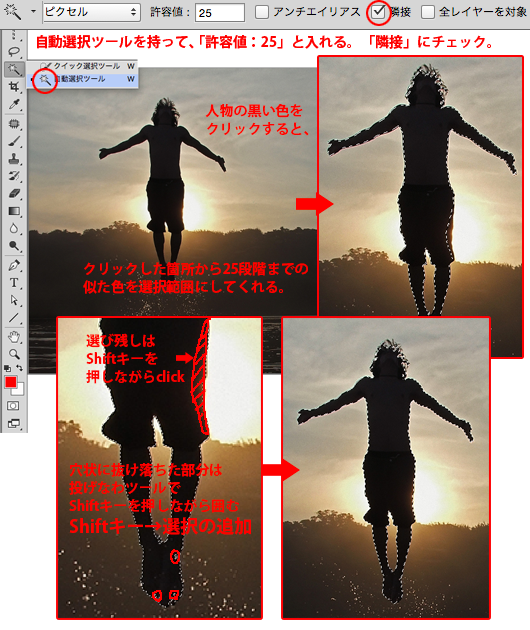
選びの残しがあった場合は、「Shift」キーを押しながら、選びたい場所でクリックをすると、選択が追加になります。
Shiftキーを押すと選択の追加になる動作は、投げ縄ツールでも同じです。
足の先にはしぶきがかかり、白くなっていて、しぶき部分は選択されていません。
選択されていないと、コピペしたときに穴が開いた状態になりますから、丁寧にShftキーを押しながら、投げ縄ツールで選択範囲の追加を行いましょう。
髪の毛の部分など、ものすごく細かい出っ張りがある場合は、「選択範囲の調整」を行います。
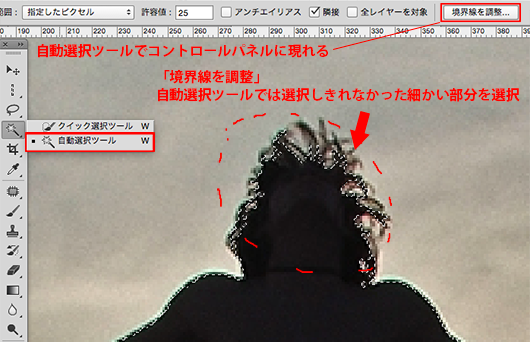

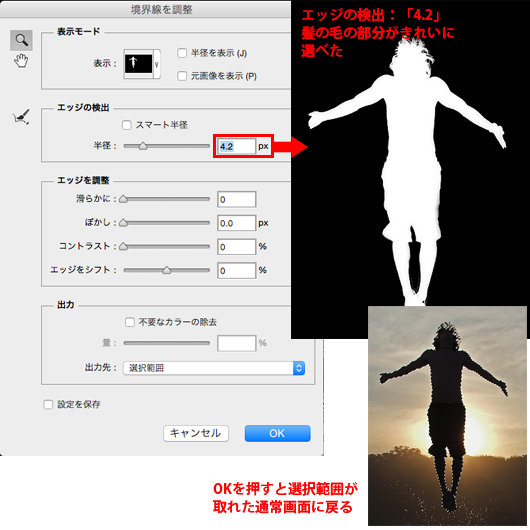
「ctrl+C」で選択範囲をコピー。
空の画像の上で「ctrl+V」で人物がペーストされる。
移動ツールに持ち替え、貼り付けた人物の画像のレイヤーを選択し、空のピントが合った部分に移動する。
人物のレイヤーが選択されていることを確認し、「編集」メニュー→「変形」→「回転」。
バウンディングボックスが出るので、ボックスの角をつかんでドラッグし、回転させる。
位置が決まったら、バウンディングボックスの内側でダブルクリック→変形が確定する。
