2回目|4月19日(木)・20日(金)の授業復習ノート
第二回目授業の宿題 動物のイラストをブラッシュアップしなさい
ブラッシュアップとは、
①1回目に描いたそのものを丁寧に仕上げる、きれいな形に修正する
②吹き出しとセリフをつけて、笑える画面にする
③背景や状況を描いて、画面全体の完成度をあげる
④1回目の動物をもとに、家族を増やす、友達を増やす、種類を増やすなど、ひたすら数を増やす
⑤場面を増やして漫画仕立てにする
など、どの方法でもよいです。1回目より進化させてきてください。
本日のレッスンフォルダーの中に別名保存してから仕事を始めます。
ファイル名は前回と同じ名前だったとしても、フォルダーの日付が違う場所なので、1回目の状態も上書きされずに残ります
作品が仕上がったら、Google Classroom、2回目の宿題提出ボックスの中に提出してください。
・ドキュメントの大きさ:A4(210×297mm)。縦横どちらでもよい。
・カラー形式:CMYK
・ファイル名と保存形式:自分の学籍番号と名前.ai
・締め切り 月木クラス→4月22日(日)23時59分
水金クラス→4月26日(木)23時59分
前回の復習
初めてIllustratorを使ってみていかがでしたか?
・Illustratorで作る画像は「ベクター画像」と呼ばれる種類の画像です。
・数値の埋め込まれた点をつないだ線の画像で、描きたい形の線を作りました。
・線の内側と線自体に色をつけました。
・点は「アンカーポイント」、線は「パス」と呼びます。
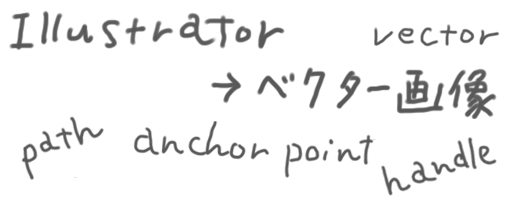
本日のポイント
第二回目授業の学習項目です。授業で作成した書類をもう一度開いて、必ず復習しましょう。
■美しい線や効率的に形を作る方法
・パスファインダーで複数の形を一つにする(複合パス)
・変形パネル
・整列パネル
■グループ化とレイヤーパネル
・ひとまとまりにするべきパーツをグループ化
・レイヤーの仕組み
・レイヤーパネルを使用した選択方法
・画面の編集モード
■吹き出しを作り、セリフを入れよう
・フォントパネル
・段落パネル
・フォントのアウトライン化
2-01/選択ツールと選択のいろいろ、コピー&ペースト(再)
最初に先週の復習をします。A4縦型で新規書類を開いてください。書類の名前は「アンカーポイント」。「Lesson」フォルダーの中に「本日の日付」のフォルダーを作り、その中に別名保存してください。![]()
黒い矢印が選択ツールです。
白い矢印がダイレクト選択ツール(部分選択ツール)です。
選択ツールは選択したい図形をクリックして使用します。
選択されたオブジェクトは、選択されたときに、オブジェクトを囲むように、周りに細い線が現れます。このボックスを「バウンディングボックス」といいます。
変形したり、回転させたりするのにすごい威力を発揮しますが、四隅を結んだ線上に現れるので、じゃまなときもあります。仕事の内容によって、表示させたり隠したりして作業します。
※メニュー→表示→「バウンディングボックスを表示」にチェックで表示。チェックを外すと「バウンディングボックスを隠す」になる。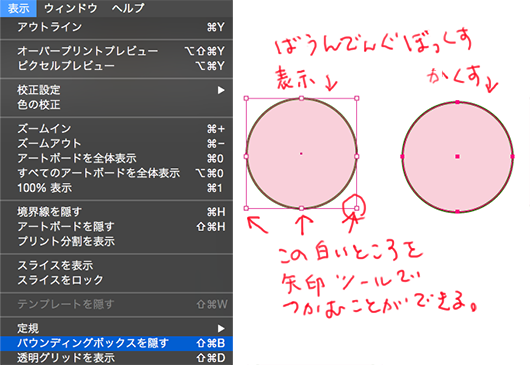
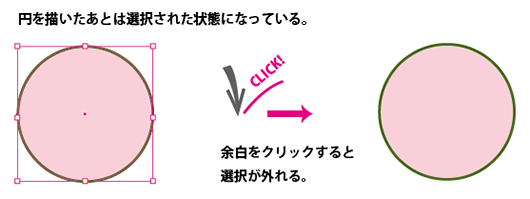 なにも選択されていない場所をクリックすると選択が解除されます。
なにも選択されていない場所をクリックすると選択が解除されます。
選択ツールで囲むようにドラッグすると、ドラッッグで囲んだ範囲に触れたオブジェクトがすべて選択されます。全部を囲めなくても、一部分がちょっとでも範囲に入っていれば選択されます。
■選択の追加 Shiftキーを押しながら
shiftを押しながら選択ツールで複数のオブジェクトをクリックしていく。 →選択範囲が追加されます。
■選択の削除
複数のオブジェクトが選択されているときに、Shiftキーを押しながら、もう一度クリックしていく→選択が取り除かれます。
■オブジェクトを移動
移動したいものをクリックして選択+ドラッグ
マウスを離すと絵が移動します。
■オブジェクトを移動と同時にコピー&ペースト
オブジェクトを選択して、選択ツールでAltキーを押しながらドラッグ →さきにマウスを外してから、Altキーを外す。コピペがかんたんにできますねっ。
■つけたし コピーのショートカットは「Ctrl+C」、
ペーストのショートカットは「Ctrl+V」、これでもよいです。ただし、「Ctrl+V」とすると、必ずワークスペースの中央に貼り付けになります(どん!とど真ん中にくるのはけっこうじゃまだったりします)。便利でよく使うのは
「Ctrl+F」もとの画像の「真上にペースト」です。
「Ctrl+B」というのもあって、これはもとの画像の「真下にペースト」です。
2-02/Shiftキーの働き・Altキーの働き(再)
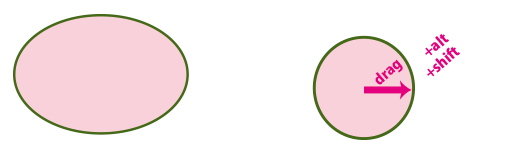
円を描くときも四角を描くときも、Shiftキーを押しながら描画ツールをドラッグすると、楕円が正円になり、長方形が正方形になります。
移動するときに、Shiftキーを押しながら、ドラッグすると、真上か真下か真横か、45度の角度しか動かせなくなります。
また、オブジェクトを描くときに、Altキーを押しながらドラッグすると、中央から形が描けるようになります。
ShiftキーとAltキーをうまく使って、効率的に作業をしましょう。
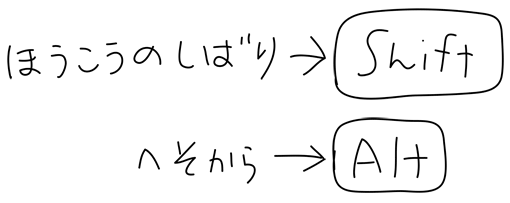
2-03/バウンディングボックスを使いこなそう(再)
バウンディングボックスというのは、線や図形の一つ一つを包んでいる透明なケースだと思ってください。
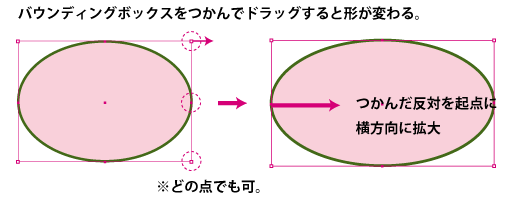
バウンディングボックスの四隅のどれかの点をドラッグすると、拡大縮小ができます。つかんだ点の反対側が固定され、そこを支点として大きさが変わります。
Shiftキーが「縦横固定」という意味がある、という法則はこのときも生かせます。
ドラッグして形を変形するときに、Shiftキーを押しながらドラッグしますと、縦横のプロポーションを固定したまま大きさを変えることができます。
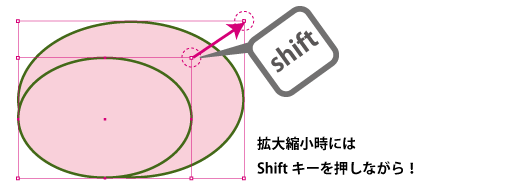
バウンディングボックスをつかんで拡大縮小するときは、必ず、Shiftキーを押しながらドラッグしましょう。
四隅の点にカーソルを近づけると、カーソルの形が「回転」用に変わります。
その状態で、ドラッグすると、図形を回転させることができます。
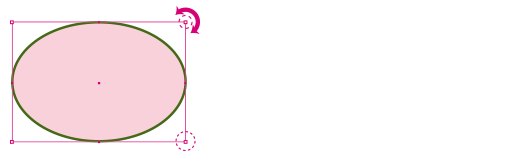
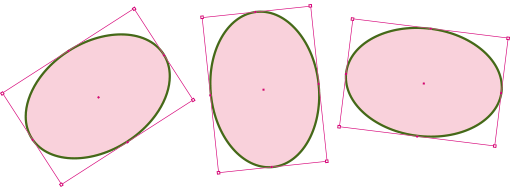
2-04/ダイレクトツールで丸を変形させよう
白矢印、ダイレクト選択ツールは、点や線のみを選択して、形を編集するときに使用します。
白矢印で、オブジェクトのアンカーポイントの一つを選択して、形を変えてみましょう。
アンカーポイントの一点の位置だけを動かすと、他の点は固定されているので、形が変わります。
アンカーポイントを選択したときにポイントの両脇に現れる、細いヒゲのような線とその先の点を「ハンドル」と呼びます。ハンドルの先の「方向点」も、ダイレクト選択ツールで動かすことができます。
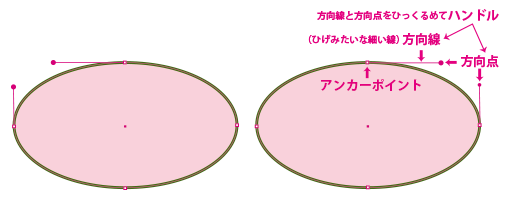
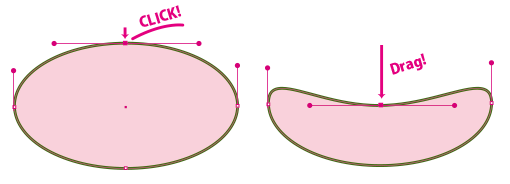
方向線の角度を動かすと、カーブの向きがハンドルにつられるようにして変化します。
ハンドルの長さは、曲線の張りの強さを表しています。ハンドルを長くすると、カーブの強さが強くなります。ハンドルを短くすると、曲がり方が弱くなり、直線に近くなります。
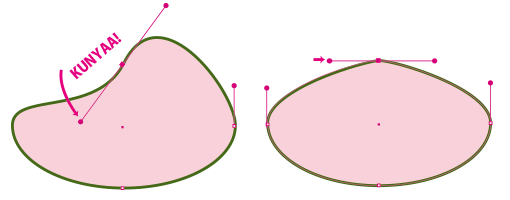
ハンドルがアンカーポイントに重なったときは「曲がる力=0」の状態です。曲がる力=0は直線と同じです。滑らかさが失われ、とんがった角ができます。
しかし、次のアンカーポイントには「曲がる力」が記録されたままですから、一点のみがとんがっていて、他は滑らか、というしずくのような形ができるのです。
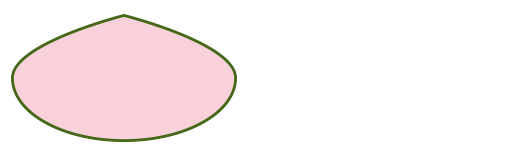
2-05/ラインツールで直線を引く
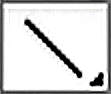
ドラッグするだけで線が描ける道具です。
線を描く際は「塗り」を「なし」にしましょう。また、線パネルまたはコントロールパネルで、線の太さを選択します。
「Shift」キーを押しながらドラッグすると、どんな方向にドラッグしようとしても、水平と垂直、それと45度の角度にしか、線が描けなくなります。水平線や垂直線が欲しいときは、「Shift」キーを押しましょう。
また、ラインツールの下には「曲線ツール」や「スパイラルツール」が隠れています。
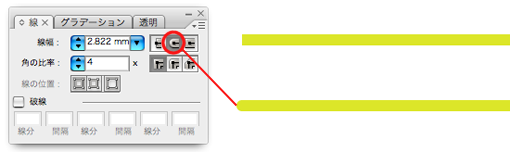
ちなみに、線パネルでは線の先っぽの形状を選択することができます。線の先端の形で、イラスト全体のキャラががらっと変わります。気にするようにしましょう。
2-06/曲線をゲット(ペンツールを使わずに)
直線も曲線も線を描くには普通、ペンツールを使います。けれど、ペンツールは慣れない人にはすこし扱いにくいところがあるので、本日はペンツールを使わずに曲線を手に入れる方法を書いておきます。
■楕円を編集して曲線を作る1:ダイレクト選択ツール
・てきとうな楕円を描きます。
・バウンディングボックスを使って、ほしいカーブになるまで調整します。
・ダイレクト選択ツール(白い矢印)で要らないポイントをクリック!
クリックした点だけが選択されます。
・点を消す。「backspace」キー、マックは「delet」キー。
・こうして欲しい部分のカーブだけを残します。
■楕円を編集して曲線を作る2:はさみツール
・楕円を作って、欲しいカーブになるまで、バウンディングボックスを調整するところまでは同じです。
・はさみツールは消しゴムの下に隠れています。
・線の途中、切り取りたい部分の始点でクリック!切り取りたい部分の終点でもクリック!

もう切れています。選択ツールで、不要な部分を選択して線を消す。「backspace」キー、マックは「delet」キー。
2-07/Google Classroomへの課題提出
![]()
ブラウザーでGoogle Classroomと検索して、Google Classroomを開きましょう。
学校のアカウントでログインしてみてください。
入室してみましょう。
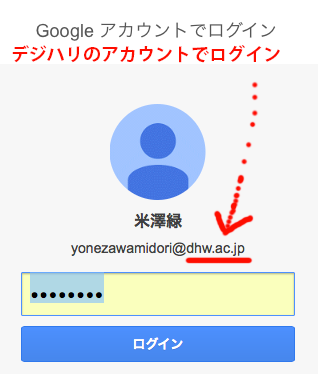
火金クラスのクラスコードは「h6n6n6」です。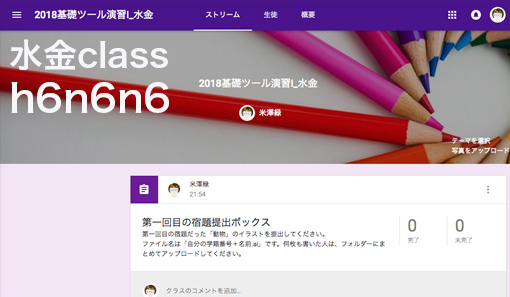
月木クラスのクラスコードは「t4xp59」です。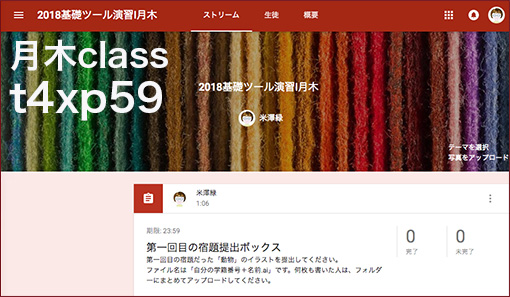
「第一回目の課題ボックス」が設定されていますので、こちらを開いて、「アップロード」から、課題ファイルを選んでください。
送信すると、提出完了です。
今後、この授業でのデータ提出には「Google Classroom」を使用します。
このサイトも「お気に入り」に登録しておきましょう。
提出ボックスがみつからないときや入室できなかったときは、メールに添付して提出してください。
送り先アドレス:yonezawamidori@dhw.ac.jp
メールに添付するときは「.ai」ファイルに圧縮をかけ、「.zip」ファイルにします。
「.ai」ファイルはメールに添付すると壊れやすいです。「.zip」ファイルを添付するようにしましょう。
2-08/今日の宿題:今日のフォルダーに別名保存
Illustratorを立ち上げて、「動物」の課題を開きます。
「Ctrl+Shift+S」で別名保存です。
パネルが開いて、①書類の名前②保存先③ファイル形式を聞いていきます。
①先週と同じように「学籍番号+自分の名前」であることを確認し、そのままの状態で、②ファイル形式を「Illustrator形式」③保存場所は、「Lesson」フォルダー内に「180419」(←月木曜日クラス。火金曜クラスは「180420」。)というフォルダーを作り、その中に保存しましょう。
こうすることで、先週の日付のフォルダーの中の書類が別の書類として、今週の日付のフォルダーの中に保存された状態になります。
今週は今日の日付の中の書類に今週の学習成果を追加作成し、先週よりブラッシュアップします。どんどん上書き保存していったものを、2回目宿題として提出してください。
今週の宿題は、「先週のイラストにセリフを書き加え、新しくレイアウトする」です。
下の図を参考に、デスクトップの準備をしましょう。
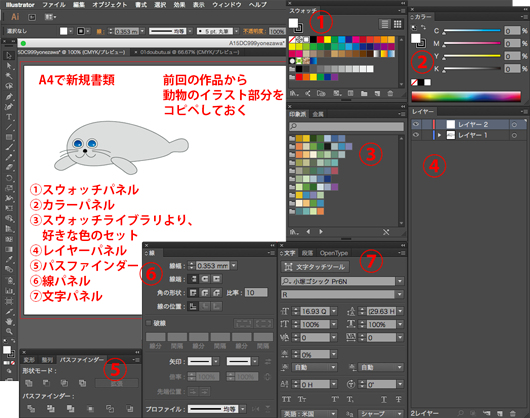
2-09/レイヤーパネル
・レイヤーを理解するには、オブジェクトの一つ一つを載せた透明のセルフィルムのようなイメージを思い浮かべるとよいです。Illustratorは、描いた順に上にレイヤーが重なっていきます。
・ちなみに、Photoshopは自分で紙を用意しないとレイヤーはできないのですが、 Illustratorのレイヤーは何かを書いたら自動的に一枚レイヤーが作成されます。
■Point:「レイヤーの選択」と「レイヤーで選択」は別のもの!
レイヤーの選択=オブジェクトの選択ではなく、レイヤーの名前をクリックすると、レイヤーの段全体の背景色の色が変わります。これが、「レイヤーを選択」した状態です。
レイヤーで選択=ワークエリアの図形をクリックするとレイヤーの欄の右端に色のついた小さな■のマークがつくと思います。「ワークエリアではこのオブジェクトが今、選択されているよ〜」という印です。
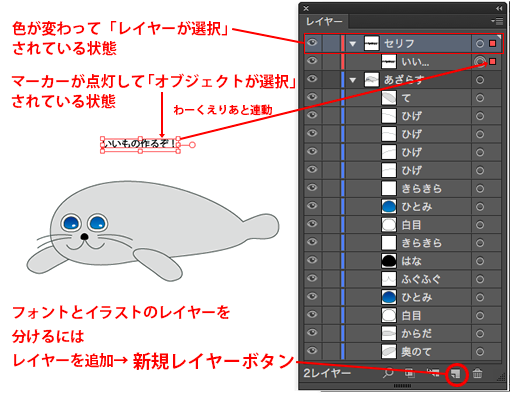
反対に、レイヤーの名前欄の右端の丸印の上をクリックしても、色のついた小さな■のマークが現れると思います。ワークエリアを見てみると、選択が、現在■マークのついたところに移っているでしょう。こうして、レイヤーの名前欄の端をクリックして、ワークエリア上の形を選択することもできます。
・「新規レイヤー」ボタンを押すと、新しいフォルダーを作ることができます。ただし、イラレでは、このレイヤーのフォルダーも「レイヤー」と呼ぶのでちょっと間違いやすいのです。いろいろなオブジェクトの一画一画にレイヤーができ、それをまとめるフォルダーもレイヤーです。
画面上でレイヤーパレットを使わずにレイヤーの順番を変える
・右クリックでアレンジ 前面へ 最前面へ レイヤーパレット上での順番がかわることに注目しよう。
・レイヤーをパレット上でドラッグドロップすると順番を変えられます。
・また、レイヤーごと、フォルダーごとにロックがかけられるので、覚えておくと便利です。
名前欄の右側「目玉印」をクリックすると表示・非表示ができます。その横の鍵のアイコンがロックです。
2-10/パスファインダー
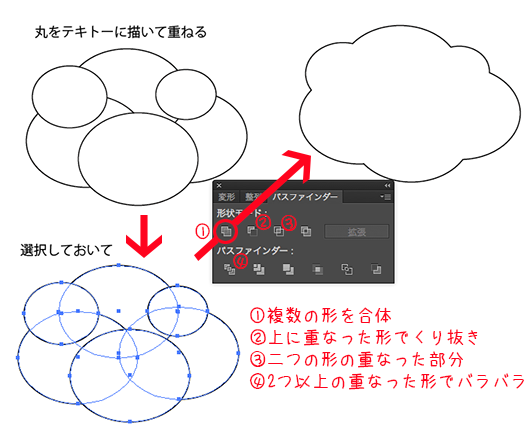
2-11/セリフを入れる吹き出しを作ろう
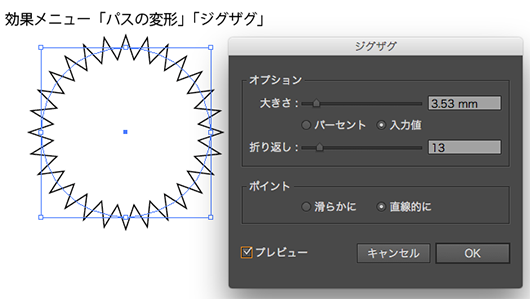
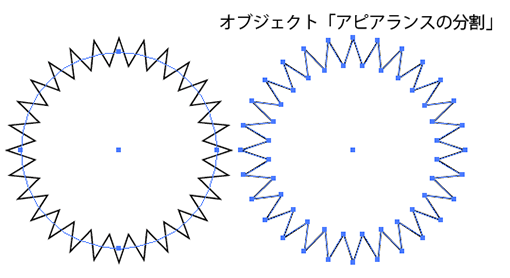
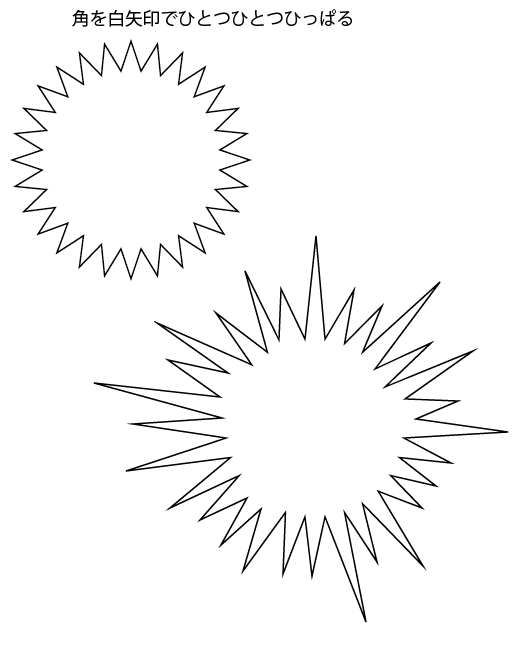
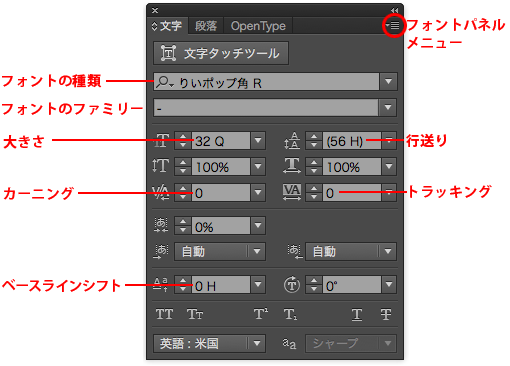
2-12/アウトライン表示とプレビュー表示の切り替え
その1:アウトライン表示 塗りや線の設定を除いた、パスの状況のみの骨組みだけを示した画面表示です。
重なったオブジェクトの下の要素を探したり、パスの状況を調べるとき便利です。
メニューバー「表示」「アウトライン」
図形のレントゲン写真みたいなものなので、骨だけです。色や線の表現がありません。
その2:プレビュー表示 塗りや線の設定がされた、通常の画面表示です。
メニューバー「表示」「プレビュー」
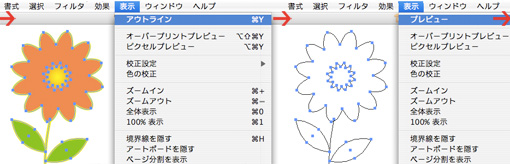
ショートカットは「Ctrl+Y」で、プレビュー画面とアウトライン表示が交互に入れ替わります。(ときどき、うっかり、無意識にこのモードに入ってしまい、「壊れた!」と慌てる人がいますが、落ち着いて「Ctrl+Y」。(「よねざわのY」と覚えよう!)
2-13/編集モード画面
図形の編集モードに入る 図形の上をダブルクリックすると、その編集画面の内部に入ることができます。
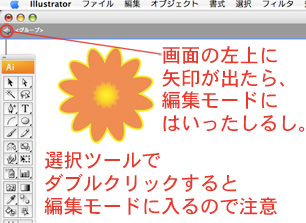
複数の図形をひとまとめにすることを「グループ化」といいます。
ひとまとめになると、ワンクリックでまとめたすべてのオブジェクトがいちどに選ばれてしまうのですが、その中の1部分だけを変更したいときなどに使える便利な機能です。
編集したいオブジェクトの上で、ダブルクリックで編集画面なります。グループの内部に侵入したイメージで、グループ以外のものは、ハーフトーンになり、選択できなくなります。
……初心者にとっては、大慌ての原因になりますので、編集画面からの脱出方法を覚えておきましょう。
書類の上部に「←」マークをクリックすると、通常モードに戻れます。
慌てず、さわがず、「←」マークを押して、編集画面から脱出しましょう。