« 1-08/選択ツールと選択のいろいろ、コピー&ペースト | メイン | 1-06/カラーの変更 »
2018年04月16日
1-07/「しずくぼうや」を描いてみよう
宿題の「動物」をベジェで描く練習をしましょう。
①新規書類を開きましょう(ファイルメニュー→新規書類、もしくはショートカットでctrl+N)。
②塗り色と線の色が選びましょう。次は線の太さを選びましょう。
線の太さはコントロールパネルか、線パネルで選択します。
線パネルを開いたら、パネルのタブの右側のパネルメニューを押して「オプションを表示」にしておきます。
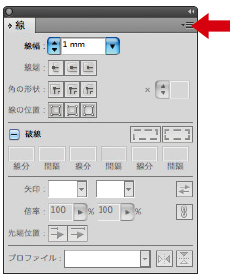
単位が「pt(ポイント)」になっていると、どのくらいの太さか、ちょっとわかりにくいのです。単位を「Illustratorメニュー」の「環境設定」で「mm」に直すことができます。
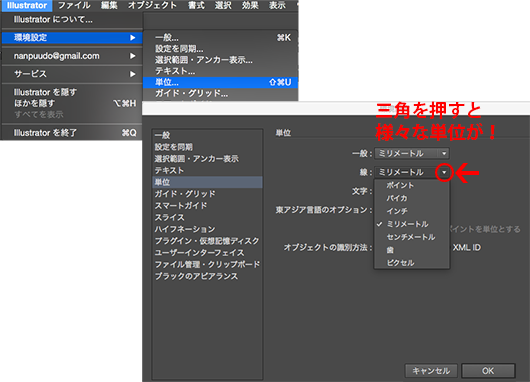
※今日は全体の設定はポイントのままでも大丈夫です。適当な太さを選んでください。
円ツールを持ってドラッグすると円が描けます。
ドラッグするときに、キーボードを押しながら操作すると、特別な円が描けますので覚えましょう。
①ドラッグするときに「shiftキー」を押しながら→「正円」が描ける。
②ドラッグするときに「Alt」キーを押しながら→中央から描ける。
③ドラッグするときに「shiftキー」と「Alt」キーを押しながら→中央から正円が描ける。
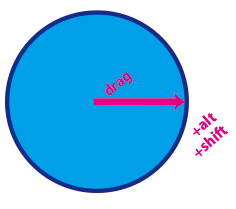
![]()
黒い矢印が選択ツールです。
白い矢印が部分選択ツール(ダイレクト選択ツール)です。
選択ツールは選択したい図形をクリックして使用します。
黒い矢印で選択すると図形全体が選択されます。
白い矢印でポイントを選択すると、点だけが選択されます。
この点を「アンカーポイント」といいます。
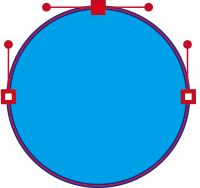 点だけを選択すると、点の両脇にヒゲみたいな細い線が出現します。細い線の先に、さらに小さな吸盤みたいな点があるのですが、これを「ハンドル」と呼んでいます。
点だけを選択すると、点の両脇にヒゲみたいな細い線が出現します。細い線の先に、さらに小さな吸盤みたいな点があるのですが、これを「ハンドル」と呼んでいます。
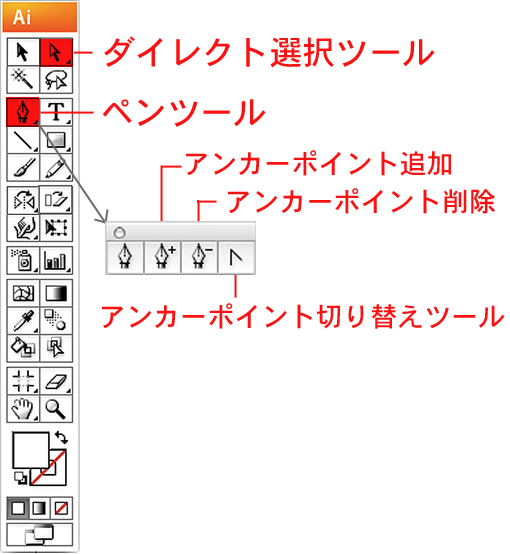 ツールボックスのペンツールのアイコンを長押しすると、「アンカーポイントの切り替えツール」というツールが出現します。このツールで、点の上をクリックしてみましょう。
点の両脇に伸びていた曲線の丸みがなくなって、とんがった形ができます。
ツールボックスのペンツールのアイコンを長押しすると、「アンカーポイントの切り替えツール」というツールが出現します。このツールで、点の上をクリックしてみましょう。
点の両脇に伸びていた曲線の丸みがなくなって、とんがった形ができます。
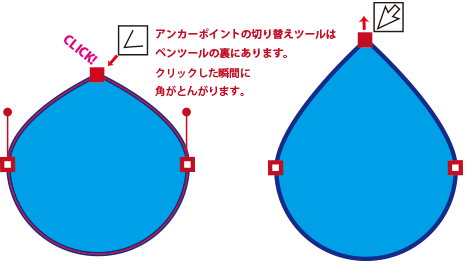 ツールを白矢印に持ち替えましょう。てっぺんの点をドラッグしてみましょう。
点だけが移動して、しずくのような形になります。
ツールを白矢印に持ち替えましょう。てっぺんの点をドラッグしてみましょう。
点だけが移動して、しずくのような形になります。
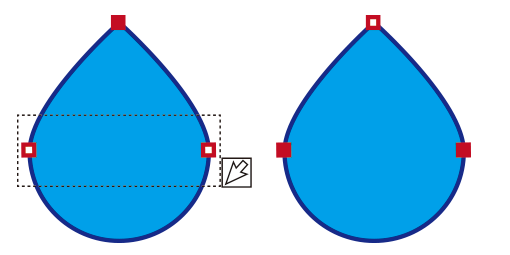 白い矢印は「ダイレクト選択ツール」といいます。
ダイレクト選択ツールで複数のものを選択したいときは、選択したい2つのものを囲むようにドラッグしても使用できます。
現在の図ですと、ちょっとでぶちんな感じなので、両脇の2点を囲むようにドラッグして選択して、2点のみを下に移動する(キーボードの下向き矢印キーで移動すると簡単です)と、綺麗なドロップ型が描けます。
白い矢印は「ダイレクト選択ツール」といいます。
ダイレクト選択ツールで複数のものを選択したいときは、選択したい2つのものを囲むようにドラッグしても使用できます。
現在の図ですと、ちょっとでぶちんな感じなので、両脇の2点を囲むようにドラッグして選択して、2点のみを下に移動する(キーボードの下向き矢印キーで移動すると簡単です)と、綺麗なドロップ型が描けます。
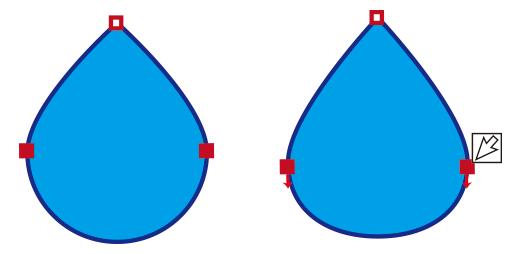
しずく型がきれいに描けたら、目や口などを作って重ねてみましょう。
口やハイライトの形も、最初に円を描いて、アンカーポイントの位置を移動して、形を作ります。
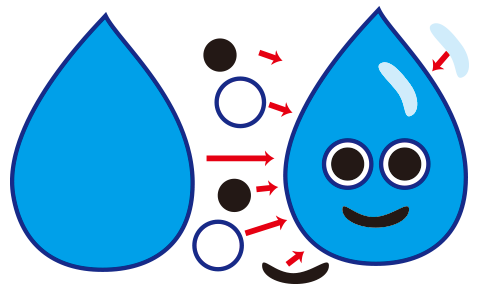
「線と線の内側に色をつけて」表現する画像のことをベクター画像といいます。
点の部分に「点の座標と隣の点をむすぶ線の湾曲の強さの数式」が指定されていて、Illustratorが計算することで、絵を描画しています。