« 10-02/レイヤーマスクをブラシツールで作る練習 | メイン | 6月25日(金)・28日(月)の授業復習ノート »
10-01/レイヤーマスクの機能
・簡単にいうと、「レイヤー内のピクセルを削除することなく、選択範囲の部分だけを、表示したり、非表示にしたりする」機能です。
・選択範囲を作り、選んだ部分だけを表示させてみましょう。
*素材ファイル「04マスクとレイヤー」から「yama.jpg」「mori.jpg」を開く。
「yama」を「yama.psd」で別名で保存。
*画像が部分的にぼけていき、重ねた画像が透けて見える効果を「レイヤーマスク」という機能を使い制作します。
・上になったレイヤーにマスクをかけ、マスクされた部分を隠します。
・レイヤー上でかけたマスクなので「レイヤーマスク」といいます。
・上のレイヤーのグラデーション状に透明化していく部分の下には、その下の画像が現れることになります。
・「yama.psd」の上に、「mori.jpg」の森のレイヤーをコピーします。
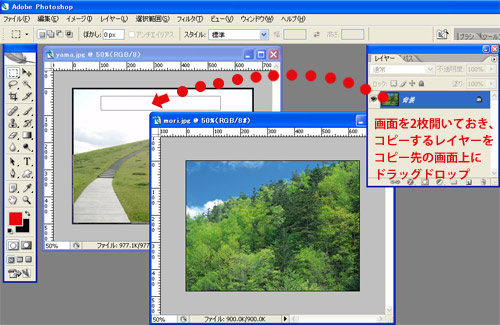
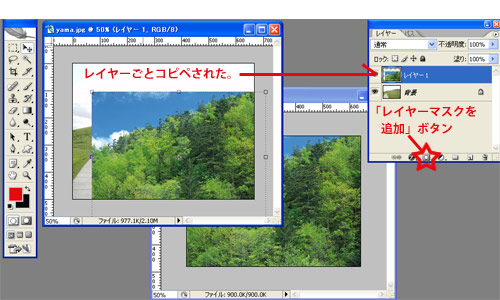
・森がペーストされたレイヤーを選ぶ。
・レイヤーパレットの下辺「レイヤーマスクの追加」ボタンを押す。
・レイヤーのサムネールウィンドウの右にレイヤーマスクのサムネールが現れる。
選択範囲を取らずにレイヤーマスクを作ったので、サムネールマスクは全面、真っ白の状態。
レイヤー全体が「全面表示状態のマスク」がかかる。
・このレイヤーマスクのサムネールウィンドウを選択する。
・グラデーションツールを持ち、オプションバーをクリック。
「白から黒」のグラデーションを選ぶ。(ここがキモ!必ず白と黒です!)
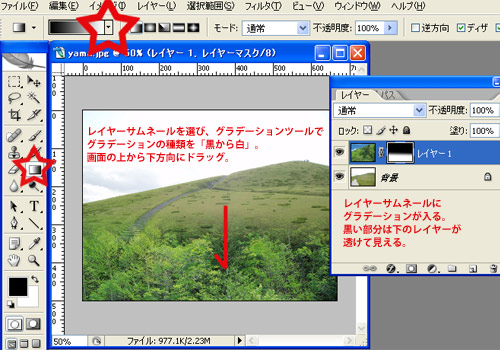
・レイヤーマスクのかかったレイヤー上には「画像」と「選択範囲」の2枚セットのサムネールが表示されます。
*マスクのサムネールを選んだ状態と、画像を選んだ状態には違いがあります。
・2枚のサムネールウィンドウは「リンク」のマークで繋がった状態になっています。
・選択範囲を修正するのですから、「マスク」のサムネールウィンドウを選択します。
・ツールボックスの「描画色」「背景色」の色が「黒」と「白」に変わり、作業スペースがマスクの世界に切り替わったのを確認してください。
・「画像」のサムネールをクリックすると、通常状態のレイヤーに戻れます。