仸杮擔偼乽THE NETACHO SOZAI亄Photoshop乿偺慺嵽偐傜丄
乽048.jpg乿傪巊梡偟傑偡丅
儗僢僗儞僼僅儖僟乕偺拞偵丄杮擔偺擔晅偺僼僅儖僟乕傪嶌傝丄嵞曐懚傪偟偰偍偄偰偔偩偝偄丅
僠儍儞僱儖偺摥偒
夋憸傪RGB儌乕僪偱昞帵偟偰偄傞偲偒偼儗僢僪偲僌儕乕儞偲僽儖乕偺3偮偺怓偛偲偺偦傟偧傟偺僠儍儞僱儖偵岝偺嫮偝偑敀崟擇奒挷偱巜帵偝傟偰偄傞
丒弌椡慡奐100亾仺敀丂弌椡僛儘仺崟丂儌僲僋儘偺悽奅丂拞娫偺怓偼僌儗乕偺僴乕僼僩乕儞偵抲偒姺偊傜傟傞
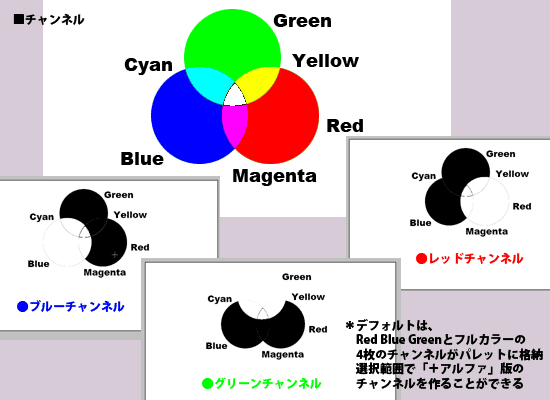
丒慖戰斖埻傕偙偺僠儍儞僱儖僷儗僢僩忋偵乽傾儖僼傽僠儍儞僱儖乿偲偄偆僠儍儞僱儖偵搊榐偱偒傞
丒儗僀儎乕偲偟偰僇儔乕偺夋憸傪揬傝晅偗偨忬懺偵偟偰偍偄偰傕慖戰斖埻偼巆偡偙偲偼偱偒傞偑丄傾儖僼傽僠儍儞僱儖偼崟敀偺擇奒挷側偺偱丄僨乕僞検偼偲偰傕寉偔側傞
丒戝偒側僨乕僞傪嶌嬈偡傞偺偼僷僜僐儞偺懍搙傪抶偔偡傞丂僨乕僞検偼側傞傋偔僐儞僷僋僩偵偟偨偄丂晄梫側儗僀儎乕偼寢崌偟偨傝丄徚嫀偟偨傝偟偰張暘偟丄慖戰斖埻偺僨乕僞偼僨乕僞検偺寉偄傾儖僼傽僠儍儞僱儖偵曐懚偟偰丄儅僔儞偺僗僩儗僗傪彫偝偔偟偰傗傞偲傛偄
乽04廤拞慄.psd乿偲乽04_傾儖僼傽僠儍儞僱儖.psd乿傪奐偔丂乽04廤拞慄.psd乿傪暿柤偱曐懚乽恖暔偲傾儖僼傽僠儍儞僱儖.psd乿
攚宨怓偑扨堦偺怓憡偺僌儔僨乕僔儑儞偱丄敮偺栄側偳嵶偐偄梫慺傪愗傝敳偐側偔偰偼側傜側偄億乕僩儗乕僩偼丄傾儖僼傽僠儍儞僱儖傪棙梡偡傞
傾儖僼傽僠儍儞僱儖傪巊偭偰丄恖暔傪愗傝敳偔
丒怴婯曐懚偟偨乽恖暔偲傾儖僼傽僠儍儞僱儖.psd乿偵丄乽04_傾儖僼傽僠儍儞僱儖.psd乿偺恖暔晹暘偩偗傪堏怉偟偨偄丅
丒帺摦慖戰僣乕儖偱庢傝偒傟側偄僌儔僨乕僔儑儞亄儁儞僣乕儖偱偼捛偊側偄敮偺栄側偳偺夋憸傪愗傝敳偔丂仺傾儖僼傽僠儍儞僱儖偲偄偆曽朄偑偁傞
丒傾儖僼傽僠儍儞僱儖.psd偵栠傞
丒僠儍儞僱儖僷儗僢僩傪昞帵偡傞
丒儗僢僪O儕乕儞u儖乕偺僠儍儞僱儖傪堦偮偯偮昞帵偝偣偰丄攚宨偲恖暔偑偄偪偽傫偔偭偒傝偟偰偄傞僠儍儞僱儖傪扵偡
仺仺仺僽儖乕偺僠儍儞僱儖傪巊偆偙偲偵寛掕
僠儍儞僱儖偺暋惢亄儗儀儖曗惓偱巊偄堈偔壛岺
丒僽儖乕偺僠儍儞僱儖傪僐僺乕儃僞儞偵僪儔僢僌偟偰暋惢丂傾儖僼傽僠儍儞僱儖偑偱偒傞
偙偺傾儖僼傽僠儍儞僱儖傪慖戰斖埻偵壛岺偟傑偡
丒乽僽儖乕偺僐僺乕乿偺傒傪昞帵偝偣丄儊僯儏乕僶乕乽僀儊乕僕乿乽怓挷曗惓乿乽儗儀儖曗惓乿傪奐偔
丒僷僱儖偺塃壓嵍偺僗億僀僩乽崟怓揰僗億僀僩乿傪慖戰仺丂敮偺栄偺擹偄僌儗僀偺曈傝傪僋儕僢僋
丒塃偺乽敀怓揰僗億僀僩乿傪慖戰仺丂攚宨偺敄偄僌儗僀偺曈傝傪僋儕僢僋
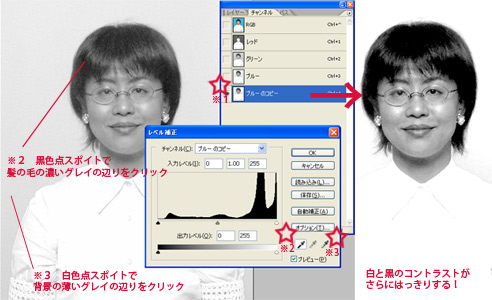
仸昞帵偝傟偰偄傞夋柺偺偄偪偽傫敀偄揰偲崟偄揰傪搊榐偟側偍偡偙偲偱丄夋憸偺僐儞僩儔僗僩偑崅偔側偭偨
僠儍儞僱儖偺壛岺
丒僠儍儞僱儖偼僽儔僔偱壛昅偱偒傞丂偨偩偟丄崟偲敀偺偳偪傜偐偱壛昅偡傞
仠僽儔僔僣乕儖
怓丗崟丂昅愭18乣200px偺僴乕僪僽儔僔丂摟柧搙偼100亾
丒攚宨偲側偠傫偱偄傞僴乕僼僩乕儞偺晹暘傪夡偝側偄傛偆偵丄婄丄庱丄摢偺晹暘傪崟偔揾傝偮傇偡
丒僽儔僂僗偲庱偺嫬偼懡彮偼傒弌偰傕傛偄
怓丗敀丂昅愭18乣200px偺僴乕僪僽儔僔丂摟柧搙偼100亾
丒攚宨偲僽儔僂僗偺晹暘傪敀偔偔揾傝偮傇偡
丒乽僀儊乕僕乿乽怓挷曗惓乿乽奒挷偺斀揮乿偱敀偲崟傪擖傟懼偊傞
仸敀偄晹暘偑慖戰斖埻偱偁傞
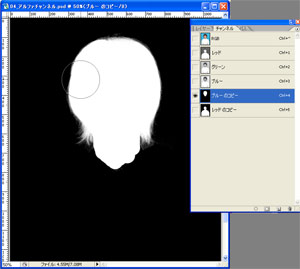
僽儔僂僗晹暘偺僠儍儞僱儖傪嶌惉
丒RGB偺僠儍儞僱儖傪嵞傃尒斾傋丄崱搙偼偄偪偽傫僽儔僂僗偑嵺棫偭偰偄傞僠儍儞僱儖傪扵偡
丒儗僢僪僠儍儞僱儖傪暋惢
丒乽儗僢僪偺僐僺乕乿偺傒傪昞帵偝偣丄儊僯儏乕僶乕乽僀儊乕僕乿乽怓挷曗惓乿乽儗儀儖曗惓乿傪奐偔
丒僷僱儖偺塃壓嵍偺僗億僀僩乽崟怓揰僗億僀僩乿傪慖戰仺丂攚宨偺敄偄僌儗僀偺曈傝傪僋儕僢僋
丒塃偺乽敀怓揰僗億僀僩乿傪慖戰仺丂僽儔僂僗偺偟傢偺偛偔偛偔敄偄僌儗僀偺曈傝傪僋儕僢僋
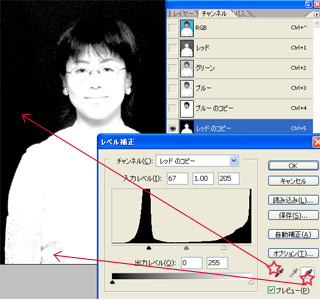
丒攚宨偑崟偵丄僽儔僂僗偑敀偵晜偒棫偭偨
丒僽儔僔僣乕儖傪僴乕僪僽儔僔丄怓偼崟偲敀偱丄攚宨傪崟偵丄僽儔僂僗傪姰慡側敀偵揾傝偮傇偡
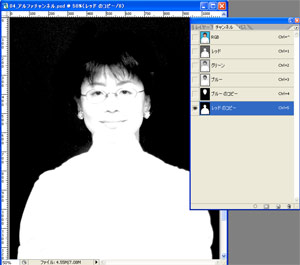
慖戰斖埻偺崌懱
丒儗僢僪偺僐僺乕僠儍儞僱儖偺僒儉僱乕儖僂傿儞僪僂傪僐儞僋儕丂亄僽儖乕偺僐僺乕僠儍儞僱儖偺僒儉僱乕儖僂傿儞僪僂傪Shift亄僐儞僋儕乮Shift傪墴偡偲慖戰斖埻偑捛壛偵側傞乯
丒2枃偺慖戰斖埻偑崌懱偟偨
丒怴婯僠儍儞僱儖儃僞儞傪墴偡偲恀偭崟側乽傾儖僼傽乕僠儍儞僱儖侾乿偑偱偒傞
丒慖戰斖埻傪僉乕僾偟偨傑傑丄乽傾儖僼傽僠儍儞僱儖侾乿傪慖戰丂昤夋怓傪敀偵偟偰乽揾傝偮傇偟乿
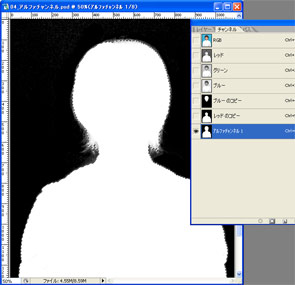
丒夋憸偺慖戰斖埻偼僉乕僾偟偨傑傑丄僠儍儞僱儖僷儗僢僩偺乽傾儖僼傽僠儍儞僱儖侾乿偺慖戰傪夝彍丄RGB僠儍儞僱儖偺壜帇儃僞儞傪僆儞
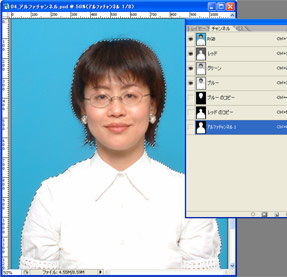
丒儗僀儎乕僷儗僢僩傪昞帵丂攚宨儗僀儎乕偐傜丄僐僺乕
慖戰斖埻偺壛岺
丒乽恖暔偲廤拞慄.psd乿傪昞帵偝偣丄偙偺忋偵崱僐僺乕偟偨恖暔傪儁乕僗僩
慖戰斖埻偺奼挘偲傏偐偟
丒恖暔偺儗僀儎乕傪僐儞僋儕
丒儊僯儏乕乽慖戰斖埻乿乽慖戰斖埻傪曄峏乿偐傜丂乽奼挘丂10pic乿
丒峀偔側偭偨慖戰斖埻傪傾儖僼傽僠儍儞僱儖偵搊榐丂
僠儍儞僱儖僷儗僢僩偺乽傾儖僼傽僠儍儞僱儖偵搊榐儃僞儞乿傾儖僼傽僠儍儞僱儖1偑偱偒傞
丒偄偭偨傫慖戰斖埻傪夝彍偟偰傾儖僼傽僠儍儞僱儖1傪昞帵
丒僼傿儖僞乕儊僯儏乕丂仺傏偐偟丂僈僂僗丂10pic
丒昞帵偺傾儖僼傽僠儍儞僱儖偵傏偐偟偑偐偐傞
丒偙偺忬懺偺傾儖僼傽僠儍儞僱儖傪僐儞僋儕
丒恖暔儗僀儎乕偲廤拞慄儗僀儎乕偺娫偵儗僀儎乕傪嶌傝丄偦偙偵扺偄僽儖乕傪揾傞丂Alt亄Deleat丂慖戰夝彍

摿掕儗僀儎乕偵挷惍儗僀儎乕傪偐偗傞
丒恖暔儗僀儎乕傪慖戰
丒Alt傪墴偟側偑傜丄儗僀儎乕僷儗僢僩壓曈丂挷惍儗僀儎乕儃僞儞傪僾儗僗
丒乽怓憡丒嵤搙乿傾儔乕僩
丒乽壓偺儗僀儎乕傪巊梡偟偰僋儕僢僺儞僌儅僗僋傪巊梡乿偵僠僃僢僋
丒怓憡偲嵤搙傪挷惍丂偪傚偭偲愒偭傐偔
乮挷惍儗僀儎乕偵偡傞偲丄偁偲偱愝掕偩偗幪偰傜傟傞乯
傾儖僼傽僠儍儞僱儖傪巊偭偨夋憸偺壛岺
丒壛岺慜偵偄偭偨傫曐懚乽恖暔偲廤拞慄.psd乿
丒儗僀儎乕儊僯儏乕丂夋憸傪摑崌
丒偙偺傾儖僼傽僠儍儞僱儖偺壛岺偼儗僀儎乕偑摑崌偝傟偰偄側偄偲偱偒側偄
丒夋憸傪暿柤曐懚乽恖暔偲廤拞慄_姰惉.psd乿
丒愒偺僠儍儞僱儖偩偗傪偢傜偟偰丄僒僀働僨儕僢僋側僀儊乕僕偵壛岺偡傞
丒Red偺傾儖僼傽僠儍儞僱儖偩偗傪昞帵亄慖戰
丒僼傿儖僞乕丂偦偺懠丂僗僋儘乕儖丂悈暯曽岦10pic塃傊
丒4怓偲傕僆儞偵僠儍儞僱儖傪愗傝懼偊傞偲丄愒斉偩偗偑偢傟偨夋憸偵
丒僀儊乕僕僇儞僶僗僒僀僘丂暆傪450丂嵍塃偲傕10pic弅傔傞
暥帤僣乕儖
丒GRAPHIC DESIGN偲暥帤傪懪偮
丒Impact丂60pt丂峴憲傝50pt丂抜棊丗恀傫拞懙偊
丒儗僀儎乕僗僞僀儖丂僷儗僢僩壓曈乽F乿儅乕僋
丒僪儘僢僾僔儍僪僂傪巊偄暥帤偵塭傪偮偗傞
儗僀儎乕偺昤夋儌乕僪
丒暥帤偑搨撍側姶偠丂暥帤傪夋憸偵側偠傑偣傞
丒乽僇儔乕傑偲傔儗僀儎乕乿傪暥帤偲夋憸偺娫偵嶌傞
丒暥帤怓偱儗僀儎乕慡柺傪揾傝偮傇偡
丒儗僀儎乕僷儗僢僩偺昤夋儌乕僪乽僜僼僩儔僀僩乿
丒暥帤儗僀儎乕偺忋偵乽text梡僔僃乕僪儗僀儎乕乿傪嶌傞
丒僌儔僨乕僔儑儞僣乕儖丂昤夋怓偐傜摟柧傊偺僌儔僨乕僔儑儞傪慖傇
丒僥僉僗僩偺忋傪僪儔僢僌丂僌儔僨偺怓柺傪嶌傞
丒昤夋儌乕僪乽忔嶼乿丂乽恖暔偲廤拞慄乿姰惉
乽06擇奒挷壔.psd乿傪奐偔丂暿柤偱曐懚
暋嶨側僔儖僄僢僩側偳偼丄夋憸傪擇奒挷壔偟偰僔儖僄僢僩偔偭偒傝偮偔傝丄愗傝庢傝傗偡偔偡傞
擇奒挷壔
僱僞挔偺慺嵽偐傜乽047.jpg乿傪奐偔丅暿柤偱曐懚乽擇奒挷壔.psd乿丅
暋嶨側僔儖僄僢僩側偳偼丄夋憸傪擇奒挷壔偟偰僔儖僄僢僩偔偭偒傝偮偔傝丄愗傝庢傝傗偡偔偡傞丅
丒儗僀儎乕僷儗僢僩傪弌偟丄攚宨儗僀儎乕傪儗僀儎乕傪僐僺乕儃僞儞偵僪儔僢僌丂壛岺梡偺儗僀儎乕傪嶌惉丅
丒儁乕僗僩偟偨儗僀儎乕傪慖戰偟丄僀儊乕僕儊僯儏乕丂怓挷曗惓丂乽擇奒挷壔乿丅
丒奐偄偨僟僀傾儘僌偺僸僗僩僌儔儉壓晹偺僗儔僀僟乕傪嵍塃偵摦偐偡偲丄崟偲敀偺暘検偑曄傢傞丅
丒乽擇奒挷壔偡傞嫬奅偺偟偒偄抣乿傪乽78乿丂OK丂夋柺偑崟敀2怓偵曄傢傞丅
丒帺桼慖戰僣乕儖偱敀偄晹暘傪僋儕僢僋丂僔儖僄僢僩埲奜偑慖戰丅
丒攚宨儗僀儎乕偲偺娫偵怴婯儗僀儎乕傪嶌傝丄擟堄偺怓偱揾傝偮傇偡丅
嵟廔壽戣乥DVD僷僢働乕僕惢嶌
DVD偺僷僢働乕僕傪惂嶌丒弌椡偟丄幚暔偺僟儈乕傪採弌偟側偝偄丅
DVD偺儔儀儖傕僨僓僀儞偟偰丄CD偵惂嶌僨乕僞傪曐懚丄僙僢僩偟偰堦弿偵採弌偡傞丅
亙嵦揰婎弨亜丂仸採弌偝傟偨嶌昳偼僨乕僞傪妋擣偟傑偡丅壓偺6崁栚偑偱偒偰偄側偄偲嵞採弌丅儓儘僔僋両 |
||
Photoshop偱偺嶌嬈 |
1. 夋憸夝憸搙 |
350dpi偵側偭偰偄傞偐丠 |
2.僇儔乕儌乕僪 |
CMYK偵側偭偰偄傞偐丠 |
|
3.僼傽僀儖宍幃 |
Photoshop.eps宍幃偱曐懚偝傟偰偄傞偐丠 |
|
Illustrator偱偺嶌嬈 |
4.僩儕儉儅乕僋 |
揾傝懌偟慄傑偱抧怓傗夋憸偑偁傞偐丠 |
5.夋憸偺攝抲 |
夋憸偼儕儞僋偵側偭偰偄傞偐丠 |
|
6.暥帤 |
傾僂僩儔僀儞壔偝傟偰偄傞偐丠 |
|
採弌偡傞傕偺3揰僙僢僩
侾丏CD偵從偄偨斉壓僨乕僞丂1枃丂CD偺昞柺偵僨僓僀儞弌椡偟偨儔儀儖傪揬傞丅DVD働乕僗偵僙僢僩偡傞
俀丏弌椡巻丂1枃丂B4偺梡巻偵僩儕儉儅乕僋偺擖偭偨忬懺偱弌椡偟偨傕偺丅
丂丂昞柺丄嶌昳偺塃壓偵妛愋斣崋偲帺暘偺巵柤傪彂偔丅
俁丏巇忋偑傝尒杮丂1枃丂忋偲摨偠傕偺傪丄僩儕儉儅乕僋偱嵸抐偟丄DVD働乕僗偵僙僢僩偡傞丅
採弌掲傔愗傝
1寧18擔乮嬥乯庼嬈帪