岲傒偺怓偺攚宨怓傪偮偗傞
昁梫側晹暘傪慖戰斖埻偱埻傒丄愗傝庢偭偰崌惉偟偨傝丄昁梫側晹暘偵壛岺傪偐偗偰偄偔丅
Photoshop偺夋憸崌惉偼偼慖戰斖埻偺庢傞偙偲偐傜巒傑傝傑偡丅
慖戰斖埻傪庢傞偵偼偄傠偄傠側庬椶偑偁傝傑偡丅
慖戰偡傞幨恀晹暘偺宍忬偵傛偭偰丄慖戰偺曽朄傗僣乕儖傪巊偄暘偗偰偄偒傑偡丅
侾.[慖傃偨偄傕偺偲攚宨偲偺僄僢僕偑傁偭偒傝暘偐傟偰偄傞傕偺]丂儁儞僣乕儖偱昤偄偨僷僗傪
慖戰斖埻偵偡傞丅
俀.[攚宨偑傎傏扨怓偱暋嶨偱側偄傕偺]丂帺摦慖戰僣乕儖乮杺朄偺偮偊乯丅
俁.[攚宨偑偄傠偄傠側晹暘偵暘嶶偟偰偄傞傕偺]丂慖戰儊僯儏乕乽怓堟巜掕乿丅
係.[宍偑擖傝慻傫偱偍傝丄攚宨傕暋嶨側傕偺]丂搳偘側傢僣乕儖側偳偱偞偭偔傝慖傇亄僋僀僢僋儅僗僋儌乕僪偱庢傝巆偟偨晹暘傪揾傞丅
俆.[摦暔偺栄傗丄僙乕僞乕側偳丄嫬奅慄偑傐傗傐傗偟偰偄傞傕偺]丂僼傿儖僞乕儊僯儏乕偺乽拪弌乿丅
俇.[恖暔側偳丄忋偺俆偮偱偼慖戰偡傞偺偑擄偟偄傕偺]丂乽傾儖僼傽僠儍儞僱儖乿丅
乽慺嵽乿乽02慖戰斖埻乿偺拞偺乽01偄傠偄傠側慖戰斖埻.psd乿傪奐偔丅暿柤偱曐懚乽01儁儞僣乕儖.psd乿丅
偄傠偄傠側慖戰斖埻傪帋偟偰傒傑偟傚偆丅
侾.儁儞僣乕儖
丒儁儞僣乕儖偼嫬奅偲攚宨偺僄僢僕偑偼偭偒傝偟偰偄傞傕偺偵揔偟偰偄傑偡丅
丒僣乕儖儃僢僋僗偐傜儁儞僣乕儖傪帩偮丅
I僾僔儑儞僶乕偺乽僷僗乿儃僞儞傪僆儞偵偡傞丅
丒夋憸偺傾僂僩儔僀儞偵増偭偰僷僗傪昤偔丅
丒昤偄偨僷僗偼乽僷僗僷儗僢僩乿偵奿擺偝傟傑偡丅
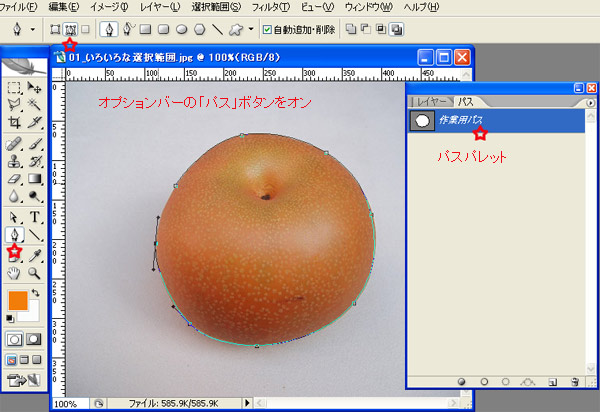
仸僆僾僔儑儞僶乕偱僷僗儃僞儞傪慖戰偣偢偵丄偦偺傑傑僋儕僢僋偡傞偲
乽僔僃僀僾儗僀儎乕乿偑彑庤偵偱偒偰偟傑偄傑偡丅
僷僗偑昤偒偨偄偩偗偺偲偒偼丄僆僾僔儑儞僶乕偺3偮暲傫偩儃僞儞偺恀傫拞乽僷僗乿傪僆儞偵偟傑偟傚偆丅
仸乽僷僗僷儗僢僩乿偲偼丄昤偐傟偨僷僗偑奿擺偝傟傞応強偱偡丅
丒僷僗僷儗僢僩偺柤慜偼乽嶌嬈梡僷僗乿偵側偭偰偄傑偡丅仺僟僽儖僋儕僢僋丅
丒僷僗夋柺偑奐偔丂仺僷僗偺柤慜傪偮偗傞丅
仸乽僷僗侾乿偲偐乽擟堄偺柤慜乿側偳丄柤慜偑偮偔偲僷僗偼丄曐懚偝傟偨忬懺偵側傝傑偡丅
乽嶌嬈梡僷僗乿偺傑傑偩偲忋彂偒偝傟偰偟傑偄傑偡丅
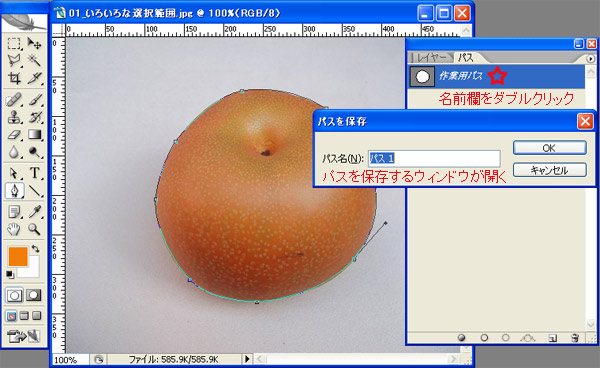
丒僷僗僷儗僢僩忋偺僷僗偺柤慜偑慖偽傟傞偲丄夋柺忋偵僷僗偑尰傟傑偡丅
丒僷僗僷儗僢僩忋偺嬻敀偺晹暘傪僋儕僢僋偡傞偲丄慖戰偑夝偗丄夋柺忋偐傜僷僗偑徚偊傑偡丅
丒僷僗僷儗僢僩偺僒儉僱乕儖僂傿儞僪僂傪Ctrl亄僋儕僢僋乽僐儞僋儕乿丅僷僗偑慖戰斖埻偵曄傢傝傑偡丅
丒Ctrl丂亄Shift丂亄I乮偄偺偒乯丂慖戰斖埻偺媡揮丅
丒儗僀儎乕僷儗僢僩偵栠傝丄僐僺乕偡傞儗僀儎乕傪慖戰丅
丒Ctrl+C乮僐僺乕乯丄Ctrl+V乮儁乕僗僩乯
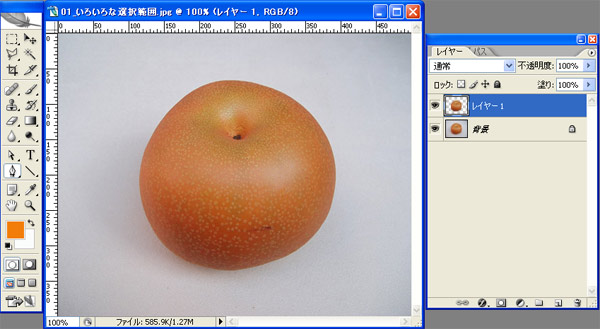
仸夋憸傪儁乕僗僩偡傞偲丄帺摦揑偵怴偟偄儗僀儎乕偑惗惉偝傟傑偡丅
丒尦偺夋憸偲儁乕僗僩偵傛偭偰怴偟偔偱偒偨儗僀儎乕偺娫偵乽怴婯儗僀儎乕乿傪嶌傝丄偙偺儗僀儎乕慖戰偟傑偡丅
丒Ctrl+A丂怴婯儗僀儎乕傪慡柺慖戰丅
丒昤夋怓偵岲傒偺怓傪慖戰丂仺Alt+Backspace(昤夋怓傪揾傞)
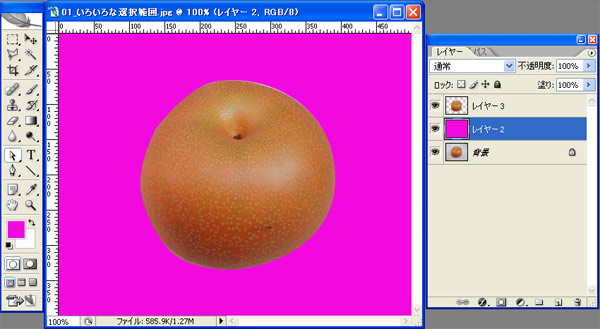
俀.帺摦慖戰僣乕儖乮杺朄偺忨乯
乽01偄傠偄傠側慖戰斖埻.psd乿傪奐偄偰傆偨偨傃暿柤偱曐懚丅乽02帺摦慖戰僣乕儖.psd乿
丒帺摦慖戰僣乕儖傪帩偮丂僆僾僔儑儞僶乕偑帺摦慖戰僣乕儖梡偵曄傢傞丅
丒嫋梕抣偵乽40乿偲擖傟傞丂40偲側偭偰偄傞偲丄僋儕僢僋偟偨揰偺怓偐傜丄
40怓栚傑偱偺怓偑慖戰斖埻偲側傞丅
丂乮侾偐傜俀俆俇傑偱偺悢偑擖傞乯
丒shift僉乕仺[慖戰斖埻偺捛壛]慖戰傕傟偟偨晹暘偼Shift 僉乕傪墴偟側偑傜嵞搙僋儕僢僋丅
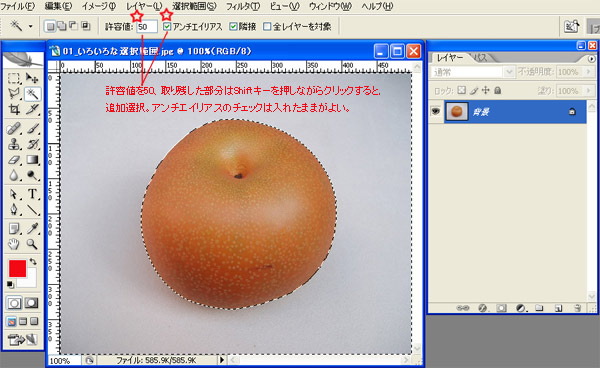
仸梋暘側慖戰晹暘傪慖戰斖埻偐傜奜偡偵偼丄Alt僉乕傪墴偟側偑傜僋儕僢僋丅[慖戰斖埻偺庢傝彍偒]
丒攚宨晹暘偑慖戰偝傟偨丅
丒Ctrl亄Shift亄I丂慖戰斖埻偺斀揮丅乽側偟乿偑慖戰偝傟傞丅
丒尦偺夋憸偲儁乕僗僩偵傛偭偰怴偟偔偱偒偨儗僀儎乕偺娫偵乽怴婯儗僀儎乕乿傪嶌傝丄偙偺儗僀儎乕慖戰偟傑偡丅
丒Ctrl+A丂怴婯儗僀儎乕傪慡柺慖戰丅
丒昤夋怓偵岲傒偺怓傪慖戰丂仺Alt+Backspace(昤夋怓傪揾傞)
丂仸帺摦慖戰僣乕儖偱慖戰偡傞偲丄傾儞僠僄僀儕傾僗乮攚宨偲暔偲偺嫬傪妸傜偐偵尒偣傞偨傔偺僴乕僼僩乕儞乯偑帺摦揑偵惗惉偝傟傑偡丅
丂僆僾僔儑儞僶乕偺傾儞僠僄僀儕傾僗偺僠僃僢僋傪奜偟偰帺桼慖戰僣乕儖傪巊偆偲丄傾儞僠僄僀儕傾僗偑慖戰偐傜彍偐傟丄僕儍僊僕儍僊偺傾僂僩儔僀儞偵側傝傑偡丅
丂傾儞僠僄僀儕傾僗傪僆儞偵偡傞偐僆僼偵偡傞偐偼丄愗傝庢偭偨傝廋惓偟偨傝偟偨屻偺巊偄曽偵傛傝傑偡丅
乽03_怓堟巜掕.psd乿傪奐偄偰暿柤偱曐懚丅
俁.怓堟巜掕
丒乽慖戰斖埻乿儊僯儏乕丂怓堟巜掕丂僟僀儎儘僌偑奐偔
丒嫋梕検乽127乿丂僟僀傾儘僌夋柺拞偺僗億僀僩傪慖戰偟偰丄價乕儖働乕僗偺晹暘傪僋儕僢僋丅
丂僟僀傾儘僌拞偺夋柺棑偺敀崟夋憸偑丄乽價乕儖働乕僗仺敀丄懠仺崟乿偵暘偐傟傞丅
丒敀偄晹暘偑慖戰斖埻丂崟偄晹暘偑旕慖戰斖埻偲側傝傑偡丅
丂仸僟僀傾儘僌拞偺嫋梕抣偺僇乕僜儖傪忋偘傞偲丄敀椞堟乮慖戰斖埻乯偑憹偊傑偡丅
丒僇乕僜儖傪摦偐偟偰價乕儖働乕僗偑偦偺傎偐偺晹暘偲丄側傞傋偔偔偭偒傝暘偐傟傞抣傪扵偟傑偟傚偆丅
丂仸亄偺偮偄偨僗億僀僩偼慖戰斖埻傪捛壛偱偡丅
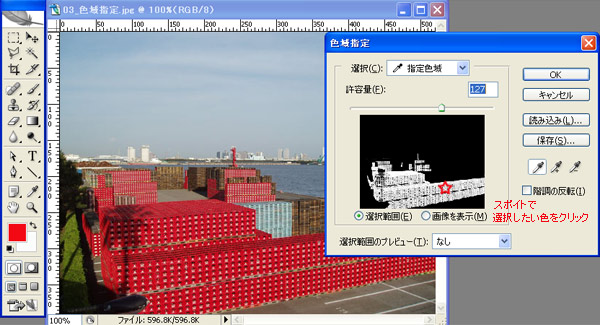
丒OK儃僞儞傪墴偡偲價乕儖働乕僗偑慖戰偝傟傞丅
丒側偘側傢僣乕儖傪慖戰偟丄Alt僉乕傪墴偟側偑傜丄梋暘側慖戰斖埻傪埻傒傑偡丅
仸Alt僉乕傪墴偟側偑傜慖戰偡傞偲乽慖戰斖埻偺嶍彍乿偲側傝傑偡丅
丒僀儊乕僕儊僯儏乕丂仺怓挷曗惓丂仺怓憡嵤搙丅
丒嵤搙偺僗儔僀僟乕傪摦偐偟偰丄愒偄價乕儖働乕僗傪僺儞僋怓偵偟偰傒傑偟傚偆丅
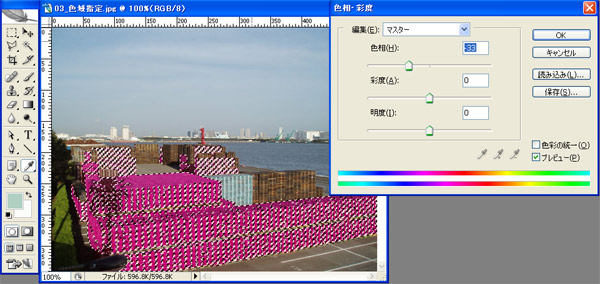
仸乽怓堟巜掕乿偼帺桼慖戰僣乕儖偲帡偰偄傑偡偑丄帺桼慖戰僣乕儖偼偮側偑偭偨慖戰斖埻偟偐嶌傟傑偣傫丅 怓堟巜掕偼丄慖傫偩僺僋僙儖偐傜丄巜帵偟偨怓堟傪夋柺慡懱偐傜僺僢僋傾僢僾偟傑偡丅偮側偑偭偰偄側偄椞堟偼怓堟巜掕偱慖傃傑偟傚偆丅
乽01偄傠偄傠側慖戰斖埻.psd乿傪奐偔丅暿柤偱曐懚乽僋僀僢僋儅僗僋儌乕僪乿丅
搳偘側傢僣乕儖偲僋僀僢僋儅僗僋儌乕僪傪巊偄丄側偟偺夋憸傪慖戰偡傞
搳偘側傢僣乕儖
丒搳偘側傢僣乕儖偼戝偞偭傁偵慖戰傪偲傞偲偒偵岦偄偰偄傑偡丅
丒堦昅昤偒偺梫椞偱丄側偟偺廃傝傪僪儔僢僌丅
丂偍偍偞偭傁偱傛偄偑丄廔揰傪巒揰偵廳偹傞丅
丒埻傫偩晹暘偑慖戰偝傟傑偡丅

丒Shift傪墴偟側偑傜埻傓仺斖埻傪捛壛丅
丒Alt傪墴偟側偑傜埻傓仺斖埻傪嶍傞丅
僋僀僢僋儅僗僋儌乕僪
丒僋僀僢僋儅僗僋儌乕僪偼慖戰斖埻傪廋惓偡傞偩偗偺偨傔偺夋柺儌乕僪偱偡丅
丒搳偘側傢僣乕儖偱偲偭偨戝嶨攃側慖戰斖埻傪僋僀僢僋儅僗僋儌乕僪偱廋惓偟偰傒傑偟傚偆丅
侾.[儅僗僋儌乕僪偵愗傝懼偊傞]慖戰傪偟偨傑傑丄丂僣乕儖儃僢僋僗壓偐傜3斣栚塃懁偺儃僞儞傪ON丅
丂仸慖戰斖埻偩偗偑敀偔丄慖戰斖埻奜偵偼愒偄儅僗僋乮僨僼僅儖僩偼愒丄岲偒側怓偵曄峏偱偒傞乯
偑偐偐偭偨忬懺偲偟偰妋擣偱偒傑偡丅
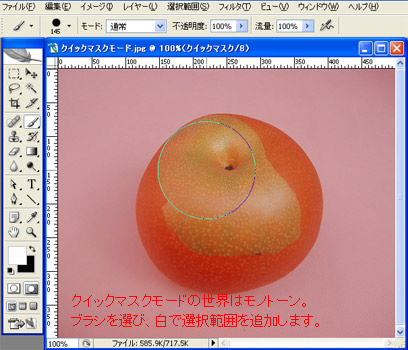
丂仾丂儅僗僋儌乕僪偵擖偭偨忬懺丂仾僽儔僔偱壛昅丄廋惓偑偱偒傑偡丅
俀. [僽儔僔僣乕儖傪帩偮]丂僽儔僔偺愭抂傪僴乕僪僽儔僔偵偟傑偟傚偆丅
丂揾傝怓傪帵偡僇儔乕儃僢僋僗偑崟丄攚宨偑敀偵帺摦揑偵曄傢偭偰偄傑偡丅
係.[儅僗僋偺廋惓]丂慖戰斖埻奜傪崟偱揾傝偮傇偟傑偡丅
丂仸崟偱揾傞偲儅僗僋偑捛壛偝傟傑偡丅敀偱揾傞偲儅僗僋偑嶍傜傟傑偡丅
丂仸Ctrl亄X僉乕傪墴偡偲僽儔僔怓丄敀偲崟偑擖傟懼傢傝傑偡丅
俆.[儅僗僋儌乕僪偐傜敳偗傞]丂僣乕儖儃僢僋僗偺壓偐傜3抜栚嵍儃僞儞傪墴偡偲捠忢偺儌乕僪偵愗傝懼傢傞丂
儅僗僋偺宍偵慖戰斖埻偑偲傜傟偰偄傑偡丅
俇.[慖戰斖埻偺斀揮]丂Ctrl亄Shift亄I丅乽側偟乿偑慖戰偝傟傞丅
丒尦偺夋憸偲儁乕僗僩偵傛偭偰怴偟偔偱偒偨儗僀儎乕偺娫偵乽怴婯儗僀儎乕乿傪嶌傝丄偙偺儗僀儎乕慖戰偟傑偡丅
丒Ctrl+A丂怴婯儗僀儎乕傪慡柺慖戰丅
丒昤夋怓偵岲傒偺怓傪慖戰丂仺Alt+Backspace(昤夋怓傪揾傞)
乽03拪弌.psd乿傪奐偔丂暿柤偱曐懚
拪弌
丒乽拪弌乿偟偨偲偙傠埲奜偼偤傫傇徚偝傟傞偺偱丄昁偢僐僺乕傪庢偭偰嶌嬈偡傞
丒恖偺敮偺栄丄摦暔偺栄旂偲偐丄廮傜偐偄傕偺傪慖戰偡傞偺偵揔偟偰偄傞
僉儏僂僀乮旂偵惗偊偨嵶偐偄傂偘晹暘傪拪弌偡傞乯
丒尦夋憸偐傜僉儏僂僀晹暘傪僐僺儁丂僉儏僂僀儗僀儎乕傪嶌傞
丒僼傿儖僞乕儊僯儏乕丂仺拪弌
丒僽儔僔僒僀僘丗俆丂僴僀儔僀僩丗儗僢僪丂揾傝偮傇偟丗僽儖乕
丒乽僗儅乕僩嫬奅慄儅乕僇乕乿偵僠僃僢僋傪擖傟傞
丒椫妔偵昤偔慄偑帺慠偵媧拝偡傞傛偆偵側傞
丒僽儔僔偱僉儏僂僀偺椫妔傪椫偵側傞傛偆偵埻傓丂栄偺弌偭挘傝傪暍偆傛偆偵
丒愗傟栚偑側偄傛偆偵
丒怘偄崬傒偡偓偨傝偼傒偩偟偨傜丄徚偟僑儉偱廋惓
丒僶働僣偱昤偄偨椫偺拞傪僋儕僢僋丂椫偺拞偑揾傜傟傞
丒OK傪墴偡偲丄拪弌偝傟偨晹暘埲奜偼徚偊偰偄傞
丒儅乕僋偟偨嫬奅慄偼崻尦偑侾侽侽亾丄奜偵峴偔傎偳摟柧偵傏傗偗側偑傜庢傜傟偰偄傞
杮擔偺僔儑乕僩僇僢僩
丒僽儔僔僣乕儖傪帩偭偨偲偒丂乽X乿僉乕偱敀偲崟偑擖傟懼傢傞
丒Ctrl丂亄Shift丂亄I乮偄偺偒両乯丂慖戰斖埻偺媡揮
杮擔偺廻戣乥儃僉儏乕僘丒僪乕儖徿忬偺僽儔僢僔儏傾僢僾
仸暥尵傪慻傫偩嶲峫椺傪傾僢僾偟傑偡丅
乮擖傟傞暥帤偺張棟偑傛偔傢偐傜側偄恖偼偙偪傜傪巊偭偰採弌偟偰傛偄偱偡丅
乽phs2.html乿偺嵟屻偵偁傞壽戣偺巜帵偳偍傝偵夋憸傪攝抲偟偰丄廃傝偺嬻敀僗儁乕僗傪帺桼偵僨僓僀儞偟偰偔偩偝偄丅乯
丒偙偙偐傜侾俀俁埵梡椺僟僂儞儘乕僪
丒偙偙偐傜擖徿梡椺僟僂儞儘乕僪
丒傾僂僩儔僀儞壔偟偰偄側偄僼僅儞僩僨乕僞偑梸偟偄恖偵
嶌傝廔偊偨乽.ai乿僼傽僀儖傪乽.pdf乿偱暿柤曐懚偟傑偟傚偆丅丂仺乽暿柤偱曐懚乿仺帺暘偺妛愋斣崋偲柤慜傪彂椶柤偵偮偗丄乽僼傽僀儖宍幃乿偺棑偐傜乽Adobe pdf乿傪慖傇丅
弌椡尒杮乮2枃丂1枃偼僩儕儉儅乕僋偱巇忋偑傝悺朄偵嵸抐偡傞乯偲僨乕僞傪從偄偨CD傪採弌
12寧7擔乮嬥乯庼嬈帪偵帩嶲丅昁偢採弌両