儗僀儎乕儅僗僋婡擻丗儗僀儎乕撪偺僺僋僙儖傪嶍彍偡傞偙偲側偔丄晹暘揑偵昞帵偟偨傝丄旕昞帵偵偟偨傝偡傞
僽儔僔僣乕儖偱儗僀儎乕儅僗僋傪嶌傞
慺嵽偺僼傽僀儖乽乽04儅僗僋偲儗僀儎乕乿偐傜乽town.psd乿偲乽sky.psd乿傪奐偄偰丄乽town.psd乿傪 lesson僼僅儖僟乕偵丄杮擔偺擔晅偺僼僅儖僟乕傪嶌傝丄暿柤偱曐懚
丒sky.psd偺儗僀儎乕傪town.jpg偺嶌嬈夋柺忋偵僪儔僢僌僪儘僢僾丅
丒sky儗僀儎乕傪50亾偵偡傞偲價儖偺夋憸偵嬻偺夋憸偑廳側偭偰偄傞忬懺偑妋擣偟傗偡偄丅
丒寶暔偺側偄晹暘偵嬻偑尒偊傞傛偆偵偟偨偄
丒sky儗僀儎乕傪傾僋僥傿僽偵
丒儊僯儏乕丂儗僀儎乕偐傜乽儗僀儎乕儅僗僋傪捛壛乿乽偡傋偰偺椞堟傪昞帵乿
丒sky儗僀儎乕偺僒儉僱乕儖偺墶偵丄儗僀儎乕儅僗僋偺僒儉僱乕儖傾僀僐儞偑偱傞
丒慡柺慖戰斖埻側偺偱丄夋柺偼偤傫傇敀丂僽儔僔僣乕儖偱崟偵揾偭偰偄偔偲
揾偭偨晹暘偑嶍傟丄壓偺夋憸偑尒偊偰偔傞乮崟偔揾偭偨晹暘偼乽旕慖戰斖埻乿偵側傞乯
丒儗僀儎乕儅僗僋傪僑儈敔偵僪儔僢僌丂仺儗僀儎乕儅僗僋偺傒傪嶍彍偱偒傞
暥帤僣乕儖偱儗僀儎乕儅僗僋傪嶌傞
暥帤偱寠偁偗楙廗僨乕僞
乽寠偁偗_moto.jpg乿傪杮擔偺僼僅儖僟乕偺拞偵乽寠偁偗.psd乿偲偄偆柤慜偱曐懚丅
丒乽暬.psd乿偺儗僀儎乕傪乽寠偁偗.jpg乿偺嶌嬈夋柺忋偵僪儔僢僌僪儘僢僾丅
丒栘偺暬偺儗僀儎乕偺忋偵暥帤傪懪偮丅暥帤傪揔摉側戝偒偝偵僨僓僀儞丅
丒暥帤儗僀儎乕偺僒儉僱乕儖僂傿儞僪僂傪Ctrl亄僋儕僢僋丅暥帤儗僀儎乕偺壜帇儃僞儞傪愗偭偰偍偔丅
丒栘偺暬偺儗僀儎乕傪慖戰偟偰偍偒丄儗僀儎乕僷儗僢僩壓晹偺乽儗僀儎乕儅僗僋捛壛乿儃僞儞傪墴偡丅
丒暥帤偺宍偱暬偵寠偑奐偔丅
丒偝傜偵儕傾儖偵偡傞偨傔偵丄斅偺寗娫傪懡妏宍搳偘撽僣乕儖偱慖戰丅乮Shift傪墴偟側偑傜仺慖戰斖埻偺捛壛乯
丒栘偺暬儗僀儎乕偺儗僀儎乕僒儉僱乕儖慖戰偟偨忬懺偱丄崟偱揾傞丅
丒揾偭偨晹暘偑嶍傟丄斅偺偡偒傑偐傜壓偺嬻偑尒偊傞忬懺偵側傞丅
儅僗僋偺婡擻傪巊偭偰崌惉幨恀傪嶌傞
慺嵽偺僼傽僀儖乽乽04崌惉偲昤夋儌乕僪乿偐傜乽僇僢僾.jpg乿偲乽嶮.psd乿乽搾婥.psd乿傪奐偄偰丄乽嶮.jpg乿傪 lesson/杮擔偺擔晅偺僼僅儖僟乕偵丄乽僇僢僾崌惉乿偲偄偆柤偱曐懚
丒僇僢僾.psd
丒嶮.psd
丒搾婥.psd傪奐偔
丒僇僢僾偺攚宨傪帺桼慖戰僣乕儖偱慖戰乮嫋梕抣50丂傾儞僠僄僀儕傾僗桳乯丂慖戰斖埻傪斀揮
僇僢僾偺傒傪僐僺乕丂嶮偺忋偵儁乕僗僩
丒僇僢僾儗僀儎乕傪僗僾乕儞偲儈儖僋偺晹暘偩偗丄塀偟偨偄
丒僜乕僒乕偲僗僾乕儞丂儈儖僋偼乽攚宨儗僀儎乕乿偵偁傞偺偱丄乽攚宨儗僀儎乕乿傪僟僽儖僋儕僢僋丂捠忢偺儗僀儎乕壔
丒僗僾乕儞偲儈儖僋偺宍偵僷僗傪彂偔
丒僷僗傪慖戰斖埻偲偟偰撉傒崬傓丂僷僗僷儗僢僩僗僾乕儞偺僒儉僱乕儖僂傿儞僪僂忋偱ctrl亄僋儕僢僋
丒儈儖僋偺僒儉僱乕儖僂傿儞僪僂忋偱Shift亄們倲倰倢亄僋儕僢僋
丒慖戰傪偟偨傑傑僇僢僾儗僀儎乕傪僆儞偵偡傞
丒儗僀儎乕丂儗僀儎乕儅僗僋丂乽慖戰斖埻傪儅僗僋乿
昤夋儌乕僪乽僆乕僶乕儗僀乿偱塭傪嶌傞
丒僇僢僾偺儗僀儎乕傪僐儞僋儕
丒儊僯儏乕慖戰斖埻丂慖戰斖埻傪曄宍
丒僶僂儞僨傿儞僌儃僢僋僗傪夞揮丂弅彫丂揔摉側埵抲傊
丒攚宨傪傏偐偡丂儊僯儏乕慖戰斖埻丂嫬奅傪傏偐偡丂1pic
丒攚宨偲僇僢僾偺娫偵儗僀儎乕傪嶌傝丄崟偱揾傝偮傇偟
丒塭儗僀儎乕傪慖戰偟丄儗僀儎乕偺昤夋儌乕僪乽僆乕僶乕儗僀乿
昤夋儌乕僪乽僗僋儕乕儞乿偱搾婥傪嶌傞
丒搾婥儗僀儎乕傪嶌嬈夋柺偵僪儔僢僌僪儘僢僾
丒搾婥儗僀儎乕慖戰丂儗僀儎乕偺昤夋儌乕僪偐傜乽僗僋儕乕儞乿
丒搾婥偺怓偑斀揮
儗僀儎乕儅僗僋乽偡傋偰偺椞堟乿偐傜丄梋暘側晹暘傪儅僗僋偟偰偄偔
丒搾婥儗僀儎乕傪慖戰偟偨忬懺偱丄儗僀儎乕儅僗僋乽偡傋偰偺椞堟乿
丒儗僀儎乕儅僗僋偺僒儉僱乕儖傪慖戰偡傞
丒僽儔僔僣乕儖丂僜僼僩僽儔僔丗僒僀僘160丂晄摟柧搙50亾丂棳検50%
丒晄梫晹暘傪崟偱揾傞
夋憸慡懱傊偺挷惍儗僀儎乕
丒儗僀儎乕僷儗僢僩壓曈偺挷惍儗僀儎乕儃僞儞
丒柧搙丂柧傞偝傪忋偘傞
丒曐懚丂乽僐乕僸乕僇僢僾乿姰惉
儗僀儎乕儅僗僋傪棙梡偟偰丄愒偄僶僀僋傪墿怓偄僶僀僋偵壛岺偡傞
丒乽捛壛僼傽僀儖乿偺拞偺乽墿怓偄僶僀僋.jpg乿傪奐偒丄墿怓偄僶僀僋傪乽愒偄僶僀僋乿偲偄偆柤慜偱杮擔偺僼僅儖僟乕偵曐懚
丒怓堟巜掕偱僶僀僋偺愒偄晹暘傪慖戰偡傞丅
丒儅僗僋儌乕僪偱僶僀僋埲奜偺梋暘傪廋惓乮嶍彍偟偨偄晹暘傪敀偄僽儔僔丂捛壛偟偨偄晹暘傪崟偄僽儔僔偱乯
丒墿怓傪慖戰丂怴偟偄儗僀儎乕傪嶌傝丄慖戰斖埻乮僶僀僋偺愒偄晹暘乯傪昤夋怓偱揾傝偮傇偡
丒僶僀僋晹暘偑傋偭偨傝偲墿怓偵揾傝偮傇偝傟偨丂偙偺儗僀儎乕傪慖戰
丒儗僀儎乕僷儗僢僩偺昤夋儌乕僪偐傜乽怓憡乿傪慖戰
亙昤夋儌乕僪亜
仸揾傝偮傇偟偨怓傪偄傠偄傠側儌乕僪偱曄姺偡傞儃僞儞丂怓曄姺偼曽朄偑堦偮偱偼側偄丂応崌偵傛偭偰丄儌乕僪傪慖傇丅
仸儃僨傿乕偺僨傿僥傿乕儖偑椙偔弌偰丄怓偑偒偪傫偲忔傞儌乕僪傪扵偡偙偲
亙嵟屻偺怓挷惍丒挷惍儗僀儎乕亜
丒嵤搙偑掅偄偺偱幵懱偺墿怓晹暘偺傒丄嵤搙傪忋偘傞
丒幵懱偺儗僀儎乕偺僒儉僱乕儖僂傿儞僪僂傪ctrl亄僋儕僢僋丂慖戰斖埻傪庢傞
丒儗僀儎乕僷儗僢僩偺儗僀儎乕挷惍儗僀儎乕儃僞儞偐傜丄乽怓憡丒嵤搙乿傪慖戰
丒嵤搙傪懠偺晹暘偲堘榓姶偑姶偠傜傟側偄掱搙偵偪傚偭傄傝UP
丒曐懚
屻婜偺嵟廔壽戣乥DVD僷僢働乕僕偺惢嶌
亙嵦揰婎弨亜丂仸採弌偝傟偨嶌昳偼僨乕僞傪妋擣偟傑偡丅壓偺6崁栚偑偱偒偰偄側偄偲嵞採弌丅儓儘僔僋両 |
||
Photoshop偱偺嶌嬈 |
1. 夋憸夝憸搙 |
350dpi偵側偭偰偄傞偐丠 |
2.僇儔乕儌乕僪 |
CMYK偵側偭偰偄傞偐丠 |
|
3.僼傽僀儖宍幃 |
Photoshop.eps宍幃偱曐懚偝傟偰偄傞偐丠 |
|
Illustrator偱偺嶌嬈 |
4.僩儕儉儅乕僋 |
揾傝懌偟慄傑偱抧怓傗夋憸偑偁傞偐丠 |
5.夋憸偺攝抲 |
夋憸偼杽傔崬傒乮儕儞僋傪奜偡乯偵側偭偰偄傞偐丠 |
|
6.暥帤 |
傾僂僩儔僀儞壔偝傟偰偄傞偐丠乮傾僂僩儔僀儞壔慜偺僨乕僞傪暿柤曐懚偟偰偍偔乯 |
|
奺庬僨乕僞僟僂儞儘乕僪愭
仏僞僀僩儖夋憸椺+儅乕僋椶僨乕僞
採弌偡傞傕偺
侾丗DVD偺働乕僗
俀丗儔儀儖偵僨僓僀儞偑偝傟丄嶌惉暔偺姰慡僨乕僞偑婰榐偝傟偨DVD
俁丗嶌昳偺僐儞僙僾僩丄僨僓僀儞偺億僀儞僩丄妛愋斣崋偲巵柤傪婰嵹偟偨丄DVD働乕僗偺拞恎偵揧晅偡傞僇乕僪
掲傔愗傝
丒2008擭侾寧侾侾擔乮嬥乯庼嬈帪
惂嶌偺庤弴亙懕偒亜
丒Photoshop偱夋憸僨乕僞傪嶌惉偟傑偡丅
丒夋憸夝憸搙350dpi/僀儔僗僩儗乕僞忋偱昁梫側尨峞僒僀僘偱怴婯彂椶傪奐偒丄崌惉偡傞夋憸傪揬傝晅偗傞丅
丒僇儔乕儌乕僪偼嵟屻偵挷惍偡傞偺偱RGB偐傜僗僞乕僩丅偨偩偟丄僀儔儗偺僷僗偟偐巊梡偟側偄応崌偼嵟弶偐傜CMYK偱惂嶌傪恑傔偰傕傛偄丅
丒僀儔儗偐傜僷僗傪僐僺儁偟偰丄僷僗傪慖戰斖埻偵偟偰丄怓傪揾偭偨傝丄挷惍儗僀儎乕傗僼傿儖僞乕偱壛岺傪偐偗傞丅
丒壛岺偑嵪傫偩傜丄昁偢丄僇儔乕儌乕僪傪CMYK偵丅

丒夋憸夝憸搙偑350dpi偱偁傞偙偲傪嵞搙妋擣偡傞丅
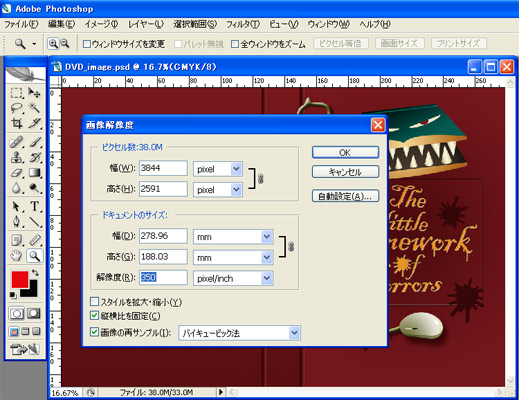
丒Photoshop.eps曽幃偱暿柤曐懚偡傞丅
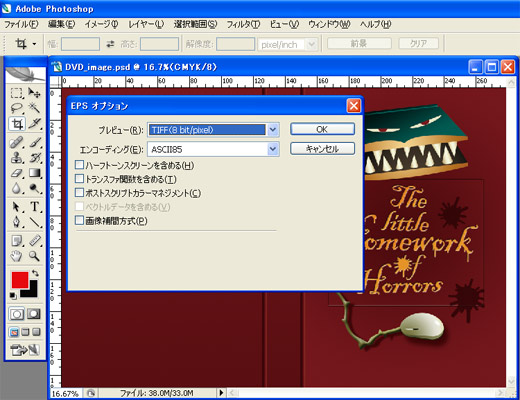
丒僩儕儉儅乕僋傪嶌偭偨Illustrator偺儀乕僗尨峞傪奐偒丄eps夋憸傪攝抲偡傞丅
丒偙偺偲偒丄攝抲偺僂傿儞僪僂偑昞帵偝傟傞偺偱丄乽儕儞僋乿偺僠僃僢僋傪奜偡丅夋憸偼杽傔崬傑傟傞丅
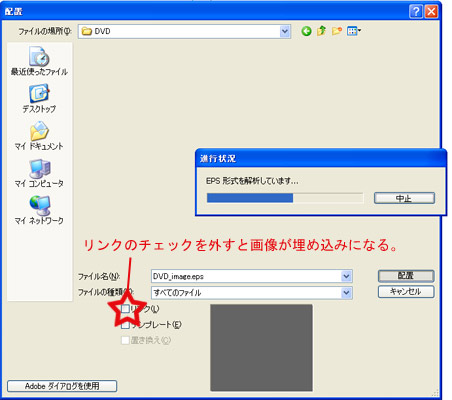
丒僉儍僢僠僐僺乕丄儃僨傿乕僐僺乕丄儅乕僋椶傪偄傟丄儗僀傾僂僩偡傞丅
丒儗僀傾僂僩偑偱偒偨傜丄暿柤曐懚乽妛愋斣崋_帺暘偺柤慜_outline.ai乿偲偡傞丅
丒暥帤傪慖戰偟偰傾僂僩儔僀儞壔丅昁偢丄傾僂僩儔僀儞壔慜偺僨乕僞傪曐懚偟偰偍偔偙偲丅
丒働乕僗偺斉壓丄儗乕儀儖偺斉壓丄僐儞僙僾僩僔乕僩偺斉壓傪帺暘偺柤慜偺僼僅儖僟乕偵傑偲傔丄CD偵婰榐偡傞丅
丒梡巻傪梡堄偟丄僨乕僞傪弌椡偡傞丅
丒弌椡偟偨巻傪僇僢僩偟偰丄働乕僗偵僙僢僩偡傞丅仺採弌両丂丂丂偑傫偽傟両