夋憸偺夝憸搙
Photoshop慺嵽僟僂儞儘乕僪
丒乽夝憸搙乿偲偼丄夋柺偺偒傔偺嵶偐偝偺偙偲
丒僀儞僠偁偨傝壗僺僋僙儖擖傞偐傪乽ppi乿pixel per inch丄傑偨偼乽dpi乿dot per inch偲偄偆扨埵偱昞偡
丒300ppi側傜1僀儞僠(25.4mm)偵300屄偺僺僋僙儖偑擖傞
丒72ppi側傜1僀儞僠(25.4mm)偵72屄偺僺僋僙儖
丒悢抣偑崅偄傎偳寛傔嵶傗偐側夋憸偵側傞偑丄忣曬検偼廳偔側傞
- web弌椡梡偼72ppi
- 僾儕儞僞乕弌椡梡偼150ppi
- 報嶞惢斉梡偵偼350ppi
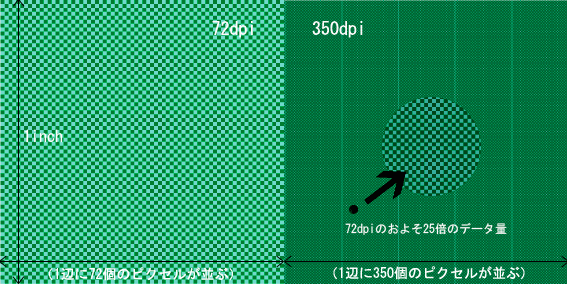
夝憸搙傪曄偊傞
乽02_夋憸夝憸搙.psd乿傪奐偔丅
儌僯僞乕偱尒偰偄傞夋柺偑丄幚嵺偵偼偳傫側戝偒偝側偺偐丄夋憸夝憸搙偺夋柺傪奐偄偰妋擣偟傛偆丅
儊僯儏乕乽僀儊乕僕乿偐傜乽夋憸夝憸搙乿傪奐偔丅
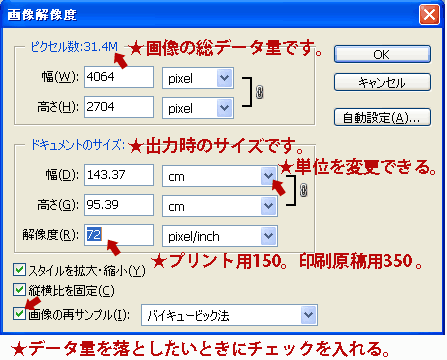
乽僺僋僙儖悢乿偼夋憸偺僨乕僞検丅扨埵偼乽pixcel乿丅
乽僪僉儏儊儞僩偺戝偒偝乿偲偼偙偺彂椶傪僾儕儞僩偟偨傝丄報嶞梡偺尨峞偵攝抲偟偨傝偟偨偲偒偺乽弌椡僒僀僘乿丅
乽夝憸搙乿web偺巇帠偺偲偒偼72pixcel/inchi丅
僾儕儞僞乕弌椡梡偵偼150乣20072pixcel/inchi丅
報嶞尨峞偵偼35072pixcel/inchi
乽夋憸偺嵞僒儞僾儖乿偲偼丄乽憤僨乕僞検傪嵞寁嶼偟偰丄怴偟偄僨乕僞検偵彂偒姺偊傞乿偲偄偆堄枴丅
僠僃僢僋偑擖偭偰偄傞偲丄夋憸偺憤検偑巜帵捠傝偺悢抣偱彂偒姺傢傞丅
僠僃僢僋傪偼偢偡偲丄夋憸偺憤検偼僉乕僾偝傟丄夋憸偺柺愊偑曄傢傝傑偡丅
夝憸搙偺傒傪曄偊傞偵偼丄弶傔偙偺僠僃僢僋傪偼偢偟偰丄夝憸搙偵悢帤傪偄傟傞丅
仺
乽僪僉儏儊儞僩偺戝偒偝乿偼乽弌椡偺僒僀僘乿帺摦揑偵曄傢傞丅
仺
僠僃僢僋傪擖傟偰丄僺僋僙儖悢傪彫偝偔偡傞丅乮夋憸偑峳傟傞偺偱奼戝偼NG乯
仭彫偝側忣曬検偺彂椶傪峀偄柺愊偱巊梡偟傛偆偲偡傞偲丄夝憸搙偼彫偝偔側傞丂尒偐偗偼偒傔偑峳傟偨夋憸偵側傞丅
仭戝偒側忣曬検偺彂椶傪彫偝側柺愊偵攝抲偡傞偲丄彂椶偺僨乕僞偺憤検偑廳偔側傝丄弌椡傗憲怣丄僟僂儞儘乕僪偵帪娫偑偐偐傞丅
巊梡偡傞栚揑偵崌偭偨夋憸夝憸搙偺彂椶傪偮偔傞偙偲偑戝愗丅
夋憸偺奼戝偵偮偄偰偺拲堄
夋憸傪僪儔僢僌傗僐儅儞僪偱奼戝偡傞偲丄昞帵僒僀僘偼戝偒偔側傞丅偑丄憤僨乕僞検偼憹偊側偄丅夋幙偼慹偔側傞丅峳偔側偭偨僨乕僞偼傕偲偵栠傜側偄丅
弅彫偼OK偩偑丄奼戝偼NG!
傕偺偝偟僣乕儖乮夋憸偺孹偒傪庢傞乯
僗億僀僩僣乕儖傪挿墴偟偡傞偲丄墱偵塀傟偰偄傞傕偺偝偟僣乕儖偑弌尰偡傞偺偱丄偙傟傪慖戰丅
悅捈偵偟偨偄傕偺乮寶暔傗栘側偳丄悅捈偵棫偭偰偄側偄偲晄帺慠偵傒偊偰偟傑偆傕偺乯傪僪儔僢僌偟偰慄傪堷偔丅
乽僀儊乕僕乿乽僇儞僶僗偺夞揮乿偺拞偐傜乽妏搙擖椡乿傪慖戰丂僟僀儎儘僌偑奐偒丄妏搙偺棑偵悢抣偑擖偭偰昞帵偝傟傞
妋擣偟偨傜Enter丅
亙僩儕儈儞僌僣乕儖亜
- 夋憸夝憸搙傪奐偄偰丄夋憸偺戝偒偝傪妋擣偡傞
- 夋憸夝憸搙傪傑偩彫偝偔偡傞慜偵僩儕儈儞僌偡傞丅 僩儕儈儞僌僣乕儖傪帩偪丄梸偟偄夋憸偺悢抣傪僩儕儈儞僌僣乕儖偺僆僾僔儑儞僶乕偵擖椡偡傞丅
- 夋憸忋偺梸偟偄晹暘傪僪儔僢僌丅慖戰偝傟偨仭偺拞偱僟僽儖僋儕僢僋丅
- 夋憸夝憸搙傪奐偒丄嵞僒儞僾儖偺僠僃僢僋傪奜偟丄夝憸搙傪72dpi偵曄峏丅
報嶞梡偺夋憸傪嶌惉偡傞丅乮夋憸夝憸搙傪350dpi偵忋偘傞丅乽photoshop.eps乿偱曐懚偡傞丅乯
亙儃僉儏乕僘丒僪乕儖徿忬梡偺夋憸傪嶌傞亜
報嶞偵巊梡偡傞幨恀偼300乣350dpi偺夝憸搙偑昁梫偱偡丅傑偢壛岺傪偡傞慜偵昁偢暿柤曐懚丅
- 僟僂儞儘乕僪偟偨乽japan.jpg乿傪lesson僼僅儖僟乕偺拞偺杮擔偺擔晅偺僼僅儖僟乕偵曐懚丅
- Illustrator傪奐偒丄偙偺尨峞傪偄偭偨傫攝抲偟丄巊梡偡傞戝偒偝傪寛傔傑偡丅
- Illustrator忋偱巊梡偡傞戝偒偝傪妋擣偟丄偦偺僒僀僘傪儊儌偟偰偍偒傑偡丅
- Photoshop偵栠傞丅乽僀儊乕僕乿乽夋憸夝憸搙乿傪奐偔丅
- 僟僀傾儘僌偺偄偪偽傫壓偺抜乽夋憸偺嵞僒儞僾儖乿偺僠僃僢僋傪偼偢偡丅
- 夋憸夝憸搙傪乽350dpi乿丂仺憤僺僋僙儖悢偺悢帤偑曄傢傜側偄偙偲偵拲栚丅
- 乽夋憸偺嵞僒儞僾儖乿偺僠僃僢僋傪擖傟傞丅
- 僪僉儏儊儞僩偺戝偒偝傪乽崅偝40mm乿偵丂仺廲墶偺斾棪偵儕儞僋偑擖偭偰偄傞偲廲傕悺朄偑偐傢傞丅
- OK儃僞儞傪墴偡丅
- 乽僀儊乕僕乿乽僇儔乕儌乕僪乿偐傜丄CMYK傪慖傇丅
- 乽暿柤偱曐懚乿偱乽photoshop.eps乿傪慖戰丅
慖戰偡傞偲丄乽曄宍僷儗僢僩乿偱僒僀僘傪妋偐傔傞偙偲偑偱偒傑偡丅
仸eps僂傿儞僪僂偑奐偔偺偱丄8價僢僩丂僶僀僫儕偵僠僃僢僋傪擖傟丄OK傪墴偡丅
仸Illustrator忋偵攝抲偡傞嵺丄乽儕儞僋乿偺僠僃僢僋傪奜偡偲乽杽傔崬傒乿忬懺偵側傝傑偡丅
仸Illustrator忋偱戝偒偝傪曄峏偡傞昁梫偑側偄傛偆偵丄Photoshop忋偱丄夋憸偺戝偒偝傪挷惍偟偰偍偒傑偟傚偆丅
仸偦偺嵺丄奼戝偼偄偗傑偣傫丅弅彫偟偨偄応崌偼丄
愭偵夝憸搙傪崌傢偣傞丅仺夋憸傪弅彫偡傞丅仺夋憸偺戝偒偝傪惍偊傞丅仺彂偒弌偟
偺弴偱峴偄傑偟傚偆
杮擔偺廻戣乽徿忬偺僨僓僀儞+弌椡乿
仸暥尵傪慻傫偩嶲峫椺傪傾僢僾偟傑偡丅
丒偙偙偐傜侾俀俁埵梡椺僟僂儞儘乕僪
丒偙偙偐傜擖徿梡椺僟僂儞儘乕僪
丒傾僂僩儔僀儞壔偟偰偄側偄僼僅儞僩僨乕僞偑梸偟偄恖偵
乮擖傟傞暥帤偺張棟偑傛偔傢偐傜側偄恖偼偙偪傜傪巊偭偰採弌偟偰傛偄偱偡丅
壽戣偺巜帵偳偍傝偵夋憸傪攝抲偟偰丄廃傝偺嬻敀僗儁乕僗傪帺桼偵僨僓僀儞偟偰偔偩偝偄丅乯
丒儃僉儏乕僘丒僪乕儖僐儞僥僗僩偺徿忬傪1埵乣3埵梡偲擖徿梡偺2僷僞乕儞嶌惉偟傑偡丅
丒壽戣暥偲夋憸僟僂儞儘乕僪
仸惂嶌偺庤弴傪壽戣僔乕僩偵彂偒傑偟偨丅嶲峫偵偟偰恑傔偰偔偩偝偄丅
仸採弌僠僃僢僋僔乕僩偱僨乕僞傪僠僃僢僋偟偰偐傜採弌偟傑偟傚偆丅
丒採弌僠僃僢僋僔乕僩僟僂儞儘乕僪
丒夋憸偼Photoshop偱壛岺偟丄乽Photoshop.eps乿偱曐懚偟偨夋憸傪丄Illustrator偵攝抲偟傑偟傚偆丅偙偺嵺丄乽儕儞僋乿偺僠僃僢僋偼奜偟偰杽傔崬傒偵偟傑偟傚偆丅
丒弌椡巻偼1揰偵偮偒2枃丄2埬暘偱崌寁4枃昁梫偱偡丅
丒1枃偼昁偢撪僩儞儃偱丄僇僢僞乕偲掕婯傪巊偭偰挌擩偵僇僢僩偟傑偡丅
仸奜僩儞儃偱僇僢僩偟偰偄傞傕偺丄愗傝岥偑墭偄傕偺偼丄嵞弌椡丄嵞採弌偵側傝傑偡偺偱拲堄両
丒11寧30擔乮嬥乯庼嬈帪偵廤傔傑偡丅