Photoshop
蕫^壆偝傫偲偄偆柤偺偲偍傝丄僼僅僩僌儔僼傽乕偑僼傿儖儉壛岺傗從晅偗偺嵺偵峴偆偝傑偞傑側夋憸張棟傪偡傞丅
丒壛岺丒崌惉傪偟側偑傜丄怴偨側夋憸傪僋儕僄僀僩偡傞僜僼僩
僀儔儗偲僼僅僩僔儑偺堘偄 |
||
Illustrator |
Photoshop |
|
巊偄暘偗 |
丒僀儔僗僩丒儘僑丒儃僞儞 |
丒幨恀偺曗惓丒壛岺丒崌惉 |
僨乕僞 |
儀僋僞乕僨乕僞 |
價僢僩儅僢僾僨乕僞 |
僉乕儚乕僪 |
丒傾儞僇乕億僀儞僩 |
丒僺僋僙儖 |
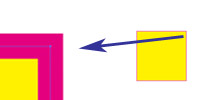 |
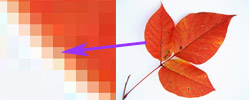 |
|
Illustrator僨乕僞偲Photoshop僨乕僞傪椉曽奐偄偰丄偦傟偧傟傪巚偄偭偒傝奼戝/儀僋僞乕僨乕僞偲價僢僩儅僢僾僨乕僞偺堘偄傪妋偐傔偰傒傑偟傚偆
彂椶傪奐偔鏂蕣e晹偺埵抲傪妋擣偟傑偟傚偆
丒彂椶傪奐偔乮Ctrl亄O乯
丒彂椶傪暵偠傞乮Ctrl亄W乯
丒僣乕儖儃僢僋僗
丒僷儗僢僩
丒僆僾僔儑儞僶乕
丒儊僯儏乕僶乕/嶌嬈拞偺僼傽僀儖偵懳偡傞僐儅儞僪偑廂傔傜傟偰偄傞僼傽僀儖儊僯儏乕
- 僀儊乕僕儊僯儏乕
- 慖戰斖埻儊僯儏乕
- 價儏乕儊僯儏乕
- 僿儖僾儊僯儏乕
- 曇廤儊僯儏乕
- 儗僀儎乕儊僯儏乕
- 僼傿儖僞乕儊僯儏乕
- 僂傿儞僪僂儊僯儏乕
嶌嬈椞堟偲僣乕儖偺棟夝
丒嶌嬈椞堟丂僌儗僀偺晹暘偵偼僺僋僙儖偑側偄偺偱彂偗側偄丅
丒僣乕儖傪巊偆/僣乕儖儃僢僋僗偐傜慖傫偩僣乕儖偵傛偭偰丄僇乕僜儖偺宍偑曄傢傞/僣乕儖偵傛偭偰僆僾僔儑儞僶乕偺崁栚傕偐傢傝丄摴嬶偵傛偭偰偄傠偄傠側愝掕傪偡傞応強偲側傞丅
丒丂仴報偺晅偄偨儃僞儞偼挿墴偟偡傞偲塀傟儃僞儞偑尰傟傞丅丂仴傪僋儕僢僋偟偨傑傑偦偺忋丄栚揑偺儃僞儞偺忋偱僋儕僢僋丅
Photoshop偺揝懃丂乽彂椶傪奐偄偨傜庤傪壛偊傞慜偵暿柤曐懚乿
丒嵟弶偵僆儕僕僫儖偲堘偆柤慜傪偮偗偰丄慺嵽偲偼暿偺応強偵曐懚偡傞暼傪偮偗傞丅
丒偙偺庼嬈偱偼乽Lesson乿僼僅儖僟乕傪嶌傝丄偦偺拞偵擔晅偺僼僅儖僟乕傪嶌傞丅嶌偭偨Works擔偵偪暿丄偁傞偄偼僞僀僩儖暿偵娗棟偡傞偙偲丅
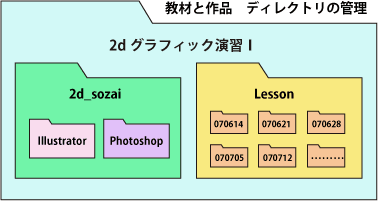
奼挘巕
丒彂椶傪曐懚偟偰傒傑偟傚偆丅
丒僼傽僀儖傪嶌惉偟偨僜僼僩撈帺偺僼傽僀儖宍幃偱曐懚偝傟傞偑丄僜僼僩撈帺偺僼傽僀儖宍幃偺偙偲傪乽僱僀僥傿僽僼僅乕儅僢僩乿偲屇傃傑偡丅
丒Illustrator宍幃丂仺.ai
丒Photoshop宍幃丂仺.psd
丒EPS宍幃丂仺.eps乮儀僋僩儖夋憸偲價僢僩儅僢僾夋憸傪崿嵼偱偒傞丂報嶞偺尨峞偵巊偆乯
丒TIFF宍幃丂仺.tiff乮eps偲暲傫偱DTP偱傛偔巊梡偝傟傞僼傽僀儖宍幃乯
丒GIF宍幃丂仺.gif乮web梡丂僌儔僨乕僔儑儞偺側偄丄儀僞揾傝偺夋憸偵揔偡傞乯
丒JPG宍幃丂仺.jpg乮儌僯僞乕昞帵梡丂僨僕僇儊偺夋憸側偳丄幨恀慡斒乯
丒FireWorks丂仺.png
丒PDF宍幃丂仺.pdf乮墈棗愱梡偺揹巕暥彂偵巊梡偝傟傞丂僼僅儞僩忣曬偑慻傒崬傑傟傞偨傔丄崅惛搙偵偟偰報嶞偵傕梡偄傜傟傞乯
丒BMP宍幃丂仺.bmp丂Windows昗弨偲側偭偰偄傞價僢僩儅僢僾偺僼傽僀儖宍幃
仸摨偠僜僼僩娫偱傕僶乕僕儑儞偺堘偄偵傛傝丄僼傽僀儖偑奐偗側偐偭偨傝丄堦晹偺婡擻偑幐傢傟傞偙偲偑偁傞丂嶌惉帪偺僜僼僩偺僶乕僕儑儞傪妋擣偡傞昁梫偑偁傞
嶲峫丗夋憸埲奜偺傛偔栚偵偡傞僼傽僀儖宍幃
.doc丂Microsoft Word偺僼傽僀儖
.html丂僽儔僂僓僜僼僩偵撉傑偣傞偨傔偺HTML僼傽僀儖
.mov丂Quick Time偺儉乕價乕僼傽僀儖
.swf丂Flash偱嶌惉偟偨摦夋僼傽僀儖
.rtf丂暥彂僼傽僀儖
.lzh丂LHA偱埑弅偝傟偨傾乕僇僀僽僼傽僀儖
.sit丂Stufflt偱埑弅偝傟偨傾乕僇僀僽僼傽僀儖
.zip丂Winzip側偳偱埑弅偝傟偨僼傽僀儖
.txt丂Text Eddit Simple Text偱嶌傜傟偨僥僉僗僩僼傽僀儖
.xls丂僄僋僙儖偺僼傽僀儖
丒僼傽僀儖偑奐偗側偄偲偒偼丄惢嶌幰偵巊梡偟偨僜僼僩偲僶乕僕儑儞傪妋擣偡傞
丒埑弅偟側偄偱儊乕儖偵揧晅偟偨傝僟僂儞儘乕僪偟偨僼傽僀儖偼攋懝偡傞嫲傟偑偁傞
丒僨乕僞傪傗傝庢傝偡傞応崌偼昁偢埑弅傪偐偗傞
僘乕儉僣乕儖偲庤偺傂傜僣乕儖
丒拵娽嬀儅乕僋偺僣乕儖偵帩偪懼偊偰夋柺傪僋儕僢僋丅仺奼戝
丒Alt傪墴偡偲傾僀僐儞偑亅偺拵娽嬀偵曄傢傞丅仺弅彫
丒夋柺嵍壓偺僗僥乕僞僗僶乕偵尰嵼偺攞棪昞帵丅偙偙偵擟堄偺攞棪傪擖傟傞偙偲傕偱偒傞丅
丒僘乕儉僣乕儖偱僪儔僢僌偡傞偲丄埻傑傟偨斖埻偑昞帵夋柺偄偭傁偄偵峀偑傞丅
丒僣乕儖儃僢僋僗偺僘乕儉僣乕儖偺儃僞儞傪僟僽儖僋儕僢僋丅仺100亾昞帵
丒僣乕儖儃僢僋僗偺庤偺傂傜僣乕儖偺儃僞儞傪僟僽儖僋儕僢僋丅仺嶌嬈僗儁乕僗偄偭傁偄偵夋憸慡懱偑昞帵丅
*僘乕儉僣乕儖偺僔儑乕僩僇僢僩*
丒Ctrl亄僗儁乕僗僶乕丂仺奼戝
丒Ctrl亄Alt亄僗儁乕僗僶乕丂仺弅彫
傾儞僠僄僀儕傾僗
丒暥帤傗恾宍偺僄僢僕偺偓偞偓偞偑栚棫偨側偄傛偆偵丄僺僋僙儖偲僺僋僙儖偺娫偵拞娫偺怓偺僺僋僙儖偑曗傢傟傞丅
丒幬傔偺慄傗嬋慄晹暘傕妸傜偐偵昞尰偝傟傞丅
儔僗僞儔僀僘
丒悢幃偱娗棟偝傟偰偄傞乽儀僋僞乕僨乕僞乿傪彫偝側揰偱峔惉偝傟傞乽價僢僩儅僢僾乿偵曄姺偡傞偙偲傪儔僗僞儔僀僘偲偄偆丅
丒儀僋僩儖僨乕僞傕僼僅儞僩僨乕僞傕僾儕儞僞傗僀儊乕僕僙僢僞偺弌椡帪偵偼儔僗僞儔僀僘偝傟偰價僢僩儅僢僾僨乕僞偵抲偒偐傢傞丅
僽儔僔僣乕儖
丒僽儔僔僣乕儖傪慖戰偡傞偲僇乕僜儖偑墌宍偵曄傢傞丅偙傟偼昅愭偺懢偝傪帵偡丅
丒僆僾僔儑儞僶乕偵昅愭偺宍忬偲懢偝偑悢抣偱帵偝傟傞丅儅僗僞乕捈宎偲峝偝傪僇乕僜儖偱巜掕偱偒傞丅
丒怓偺廳偹曽偵偼偄傠偄傠側寁嶼曽朄偑偁傝丄乽儌乕僪乿傪曄偊傞偙偲偵傛偭偰丄偄傠偄傠側岠壥傪巤偡偙偲偑偱偒傞丅
丒乽晄摟柧搙乿偺悢抣傪壓偘傞偲岠壥偑敄偔側傞丅
丒乽棳検乿偼昅偵娷傫偩僀儞僋偺検偵偁偨傞奣擮丅
*庤傪壛偊傞偲偒偺拲堄*
壗偐傪彂偒壛偊傞偲丄僺僋僙儖偺傂偲傑偡傂偲傑偡偺忣曬偑堘偆怓忣曬偵彂偒姺傢傞丅
悢抣偑彂偒姺傢傞偺偼丄巻偵僀儞僋偑偟傒偙傫偱愼傑傞條巕偵帡偰偄傞丅偟傒偙傫偩怓偼傕偲偵栠傜側偄丅
戝愗側尨峞傊偺壛昅偼儗僀儎乕偵偡傞丅
儗僀儎乕
丒儗僀儎乕僷儗僢僩傪弌偟丄儗僀儎乕傪捛壛丅
丒怴偟偔偱偒偨儗僀儎乕傪僷儗僢僩忋偱慖傫偱丄偦偺忋偵慖戰斖埻傪庢傝丄暿偺怓傪揾傞丅
丒儗僀儎乕傪昞帵偟偨傝旕昞帵偵偟偨傝専徹丂摟柧偺枌偺忋偵嶌嬈傪偟偰偄傞僀儊乕僕丅
丒幪偰傞偙偲傕丄弴斣傪擖傟懼偊傞偙偲傕丄偙偺儗僀儎乕偵怓挷側偳偺曗惓傪偐偗傞偙偲傕偱偒傞丅
丒僐僺乕儁乕僗僩偼儗僀儎乕傪儗僀儎乕僷儗僢僩壓曈偺僐僺乕儃僞儞忋偵僪儔僢僌偡傞偲娙扨丅
丒傑偨丄儗僀儎乕傪偮偐傫偱丄堘偆彂椶偺嶌嬈夋柺偵僪儔僢僌僪儘僢僾偲偄偆曽朄偱傕儗僀儎乕偑僐僺乕偱偒傞丅
亙Illustrator偺乽怴婯儗僀儎乕乿偼丄乽儗僀儎乕傪擖傟傞僼僅儖僟乿偱偟偨丅Photoshop偺乽怴婯儗僀儎乕乿儃僞儞傪墴偡偲丄儗僀儎乕偦偺傕偺偑尰傟傑偡亜
乮Illustrator偼僆僽僕僃僋僩傪昤偔偨傃偵儗僀儎乕偑帺摦揑偵偱偒傑偟偨乯
亙Photoshop偱偼丄壗偐傪昤偔偨傃偵儗僀儎乕傪慖傇偐丄尦偺夋憸傪彎偮偗偨偔側偄応崌偵偼丄儗僀儎乕傪捛壛偟丄怴偟偄儗僀儎乕偵壛昅偟偰偄偔昁梫偑偁傝傑偡丅慖傫偩儗僀儎乕偵壛岺偑巤偝傟傑偡丅僨乕僞偑彂偒姺傢傝傑偡丅亜
慖戰僣乕儖
丒僪儔僢僌偟偰慖戰斖埻傪偲傝丄偦偺斖埻撪偩偗偵怓傪揾偭偰傒傑偟傚偆丅
丒Photoshop偱慖戰斖埻傪巜掕偟揾傝傪壛偊傞偺偼丄奊偺嬶傪偮偗偨偔側偄応強偵儅僗僉儞僌傪偟偰丄揾傝偨偄応強偵偩偗僗僾儗乕儁儞僉傪偐偗傞僀儊乕僕偱偡丅
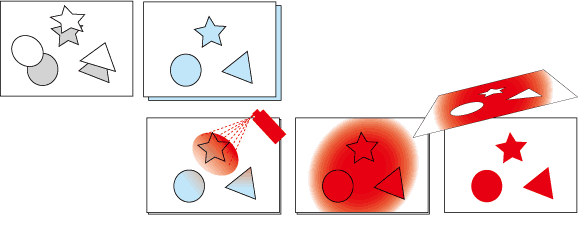
亙Photoshop偱偺巇帠偼丄慖戰斖埻偺庢傝曽傪岺晇偟偰丄偝傑偞傑側宍傪揾傝偮傇偟偨傝丄壛岺傗岠壥傪偐偗偰偄偒傑偡亜
僇儔乕偺慖戰
亙Photoshop偺價僢僩儅僢僾夋憸偵偼儀僋僞乕夋憸偺乽僷僗乿偺奣擮偑偁傝傑偣傫丅嵶偄慄傕僺僋僙儖偺僐儅傪揾傝偮傇偟偨乽柺乿偺偮側偑傝偱昞尰偝傟傑偡丅亜
丒僣乕儖儃僢僋僗偺2僐儅偺怓僐儅偺嵍忋偑乽昤夋怓乿丄塃壓偑乽攚宨怓乿丅偳偪傜傕乽揾傝乿偺奣擮偱偡丅
亙怓傪揾偭偰傒傑偟傚偆亜
丒儗僀儎乕傪慖戰偟丄慖戰斖埻傪庢傝傑偡丅
丒昤夋怓偙偺怓僐儅傪僟僽儖僋儕僢僋丂仺僇儔乕僙儗僋僞偑尰傟傑偡丅
丒塃懁偺廲宆偺怓憡僶乕忋偺岲偒側怓憡傪僗儔僀僟偱慖傃傑偡丅
丒岲偒側怓傪僋儕僢僋偟偰僇儔乕僙儗僋僞傪暵偠傑偡丅仺僣乕儖儃僢僋僗偺乽昤夋怓乿偺怓僐儅偵慖傫偩怓偑擖傞丅
丒Ctrl+Backspace丂仺乽昤夋怓偱揾傝偮傇偟乿
丒Alt+Backspace丂仺乽攚宨怓偱揾傝偮傇偟乿
*僔儑乕僩僇僢僩*
Ctrl亄A丂仺偡傋偰傪慖戰
Ctrl亄D丂仺慖戰夝彍
Ctrl亄H丂仺慖戰斖埻傪堦帪塀偡乮塀傟偨偩偗丂側偔側偭偰偄側偄乯傕偆堦搙Ctrl亄H偱屇傃栠傞丅
亙偄偐偵揔愗側慖戰斖埻傪庢偭偰偄偔偐偑Photoshop偺嶌嬈偺僉儌偵側傝傑偡丅亜
堏摦僣乕儖
丒儗僀儎乕僷儗僢僩偱慖戰偝傟偨儗僀儎乕偑摦偔偙偲偵拲栚丅
丒儗僀儎乕偺僞乕僎僢僩傪奜偡偲巚偭偰傕偄側偄晹暘偵庤傪壛偊傞偙偲偵側傞偺偱拲堄丅
丒曄宍丂奼戝弅彫丂夞揮側偳偺壛岺偑偱偒傞丅
丒Shift傪墴偟側偑傜僪儔僢僌偡傞偲廲墶偺斾棪偑棎傟側偄丅
丒慖戰斖埻傪庢偭偰丄堏摦僣乕儖傪巊偆偲偦偺慖戰斖埻偑愗傝庢傜傟堏摦偡傞偙偲偵拲堄丅
杮擔偺廻戣乽儘僑偺嶌惉乿
亙Illustrator偱帺暘偺儘僑嶌惉偟丄Photoshop偱壛岺傪偟傑偟傚偆亜
丒Illustrator 偱怴婯彂椶傪奐偒丄暥帤僣乕儖偱帺暘偺柤慜偐僀僯僔儍儖傪懪偮丅
丒暥帤傪傾僂僩儔僀儞壔丅
丒慖戰僣乕儖偱僪儔僢僌偟偰慖戰丅
丒乽Crtl+C乿偱僐僺乕丅
丒Photoshop傪奐偔丅
丒怴婯彂椶傪奐偔乮Ctrl亄N乯丅Illustrator偱僐僺乕偟偨斖埻偺夋柺僒僀僘偺僟僀傾儘僌偑奐偔偺偱丄廲墶偲傕偵100px捛壛偟偨悢帤傪擖椡偡傞丅
丒乽RGB乿丂乽僉儍儞僷僗摟柧乿丂乽夝憸搙350乿傪傪慖傃OK丅
丒彂椶傪暿柤曐懚丅乽yonezawa乮奺帺偺柤慜乯.psd乿丅
丒Illustrator偱僐僺乕偟偨僨乕僞傪儁乕僗僩偡傞丅乽Ctrl+V乿丅
丒僟僀傾儘僌偑奐偒丄僷僗偐丄僺僢僩儅僢僾偐丄僔僃僀僾儗僀儎乕偐傪慖戰偡傞僟僀傾儘僌偑奐偔丅
丒乽價僢僩儅僢僾乿傪慖戰偟偰乽OK乿傪墴偡丅
丒儗僀儎乕僷儗僢僩偵儁乕僗僩偟偨夋憸偺儗僀儎乕偑偱偒傞丅
丒乽Ctrl乿僉乕傪墴偟側偑傜丄儗僀儎乕僷儗僢僩偺儗僀儎乕偺抜嵍偵偁傞乽僒儉僱乕儖僂傿儞僪僂乿傪僋儕僢僋丅乮乽僐儞僋儕乿乯
丒儘僑偺宍偵慖戰斖埻偑庢傟傑偡丅
丒揾傝怓傪慖戰丅
丒怴婯儗僀儎乕傪捛壛丅捛壛偟偨儗僀儎乕傪慖戰偟丄昤夋怓傪揾傝傑偡乮乽Ctrl+Backspace乿乯丅
丒堏摦僣乕儖偵帩偪懼偊丄仺伀僉乕偱堏摦偡傞丅壓偺儗僀儎乕傪儊僀僪偺掅偄怓偵偡傞偲僔儍僪僂偵尒偊傑偡丅
丒埲壓丄慖戰斖埻傪憹傗偟偨傝丄尭傜偟偨傝丄傏偐偟偨傝丄偢傜偟偨傝丄摟柧搙傪曄偊偨傝丄偲丄慖戰斖埻偵僶儕僄乕僔儑儞傪壛偊側偑傜乮庼嬈帪偵峴偄傑偡乯丄儘僑偵壛昅傪壛偊偰偄偒傑偡丅
丒崌懱偝偣偨傎偆偑偄偄儗僀儎乕偼摑崌偟丄儗僀儎乕傪惍撢偟偰偄偒傑偡丅
丒乽yonezawa乮奺帺偺柤慜乯.psd乿僼傽僀儖傪儗僀儎乕傪曐帩偟偨傑傑曐懚丅
丒僇儔乕儌乕僪傪俠俵倄俲偵曄峏偟丄暿柤曐懚仺僼傽僀儖宍幃偵乽Photoshop esp乿傪慖傃傑偡丅
偙傟偱僀儔儗偵撉傒崬傓偙偲偑偱偒丄報嶞偱傕弌椡偱偒傞僨乕僞偺姰惉偱偡丅
丒僨乕僞偼師夞偺庼嬈帩嶲偡傞偙偲丅廤傔傑偡丅