グラデーションの設定
素材 Illutretorから「03グラデーション.ai」を開く
オブジェクトを選択グラデーションパレットを開く。
「グラデーションの形状」を選ぶ 「線状」か「円状」。
グラデーションパレット上のグラデーションバーをクリック。
帯の下に四角いインクつぼが現れる。
インク壷の■を選択 ここに、カラーパレットから色を持ってくるが、カラーパレットのカラーバーはモノクロの帯に変わっている。
※グラデーション設定時のカラーパレットのバーはデフォルトの設定では、必ずモノクロに表示されている。
インク壷を選択し、さらにカラーパレットの▲ボタンをプレスし、改めてカラーモードを選択しなおす必要がある。
「グレースケール」を「CMYK」、または「RGB」に変更すると、フルカラーのカラーバーに変わる。
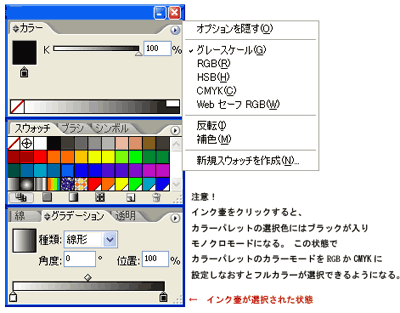
インク壷のそれぞれに色を入れていく。
グラデーションツールに持ち替える。
オブジェクト上にカーソルを持っていくと+に変わる。
グラデーションの始点と終点をクリック 始点と終点の間に、グラデーションバーで指定したグラデの幅が再現される。
立方体を描く
1:長方形を書く。
2:ドラッグAlt+Shiftで真右と真上にコピー。
3:右側の長方形、左側のコーナー2点を、
ダイレクト選択ツールで、ドラッグ選択。
4:角をつかんで左の四角の角にスナップさせる(カーソルが白三角に変わる)。
※「ポイントにスナップ」にチェックしているとやりやすい。
5:上側にコピーした長方形も、ダイレクト選択ツールでドラッグ、下側のコーナー2点を選択。
6:角を引っ張り、下の四角の角にスナップさせる(カーソルが白三角に変わる)。
7:上の2点をドラッグ選択、角を右の平行四辺形に合わせる。
8:色を変更 手前明 天面さらに明 側面暗。
※カラーパレットのスライダーShiftを押しながら一つのスライダを動かす。
3つのスライダが同時にバランスを保ちながら移動。
色相を変えずに色を変えられる。
9:最後にグループ化。
円柱を描く
1:長方形。
2:線形グラデーションで塗る。
3:楕円を上の辺上に描く 円の中心が長方形の上辺の左右センター 。
※Altを押しながらドラッグ
どちらかの円周が辺に接したところで描きやめる。
自由変形ツールを持ち、足りない分だけ引き伸ばす。
左右の幅が長方形の幅にぴったりの円が描ける。
4:楕円をAltドラッグ 円の中心、長方形の下辺に重なるようにコピー。
5:下の楕円と長方形を選択。
6:パスファインダを出す。
7:「形状エリアに追加」で合体。
8:加工したレイヤーが上になる 右クリックアレンジ 背面に送る。
9:グループ化。
ブレンドツール
・違った形状、色を持つ複数のオブジェクトを選択して ブレンドツールを持ち、順にクリック。
・クリックした道筋にパスができ、はじめに触れた形状が次にクリックしたオブジェクトに変化していく。
炎を書いてみよう1
・炎型のパスを切り、塗りを赤。
・選択したまま拡大縮小ツールを持ち、
Altを押しながら底の真ん中くらいをクリック。
・ダイアログに20%といれ、コピーボタン。
・内側にコピーされた小さい炎 塗りを黄色
・ブレンドツールを持ち 大きい炎をクリック→小さい炎をクリック。
炎を書いてみよう2
・オブジェクトツールで通った過程にできたパスはダイレクト選択ツールで編集できる。
・ブレンドツールのボタンをダブルクリック オプションが開く。
・間隔ステップ数を変えると変化の過程の段階を変えられる。
・ブレンドツールを持ち 大きい炎をクリック→小さい炎をクリック。
ブレンドでできた段々の炎をばらばらにしてみよう。
・オブジェクトメニュー→ブレンド→拡張 つないでいたパスが取れ、一個一個がばらばらに。
・始めはグループ化されているので、グループ解除 一つ一つの段階をばらばらに使用できるようになる。
カラーモードについて
・CMYKは印刷の色、RGBはモニターの色(光の三原色)グレースケールはモノクロ。
カラーモードをRGBに設定する
・カラーパレットのメニューをプレス→RGBを選ぶ。
・RGBのチャンネルは各色が0〜255までの数値で表現されます。
カラーモードをCMYKに設定する
・カラーパレットのメニューをプレス→CMYKを選ぶ。
・CMYKは印刷のプロセスカラーインクの色の略号 C=シアン M=マゼンタ Y=イエロー K=ブラック。
・CMYKのチャンネルは各色が0〜100%の数値で表現されます。
・印刷は表現したい色を印刷の3原色の粒に分解する 印刷の3原色の粒を重ねあわせて特定の色を作る。
印刷原稿は必ずCMYKモードにする。

スウォッチパレット
素材 Illustratorから「04スウォッチとグローバルカラー.ai」を開く
・自分が作ったカラー、グラデーション、パターンに名前をつけて登録したものをスウォッチという。
・ドキュメントに関係のあるスウォッチが、書類を開くと表示される。
・別の書類のスウォッチライブラリを開くこともできる。
「スウォッチライブラリ」→「その他のスウォッチ」。
新規カラースウォッチの登録
・新規スウォッチをクリック 色が登録できる 良く使う色は自分で混色してスウォッチに登録すると便利。
・登録できる色には「プロセスカラー」と「グローバルカラー」の2種類ある。また、グラデーションのパターンもスウォッチに登録しながら作業を進めると便利。
プロセスカラーとグローバルカラーの違い
新規スウォッチを登録するとき、グローバルにチェック。作った色をグローバルカラーとして登録できる。
スウォッチパレットで右下に小さな三角が表示されているのがグローバルカラー。
※通常印刷は、CMYKの基本色(プロセスカラー)に「色分解」という過程を経て、CMYKの4色の版を作り、4色のインクを重ねて色を表現する。プロセスカラーとは、欲しい色のインクを用意し、プロセスカラー専用の版を作って好きな色の印インクで印刷するときの、特別に調色されたインクの色のこと。
スウォッチパレットへのパターン登録
スウォッチパレットには図形を登録することもできる。
描いた図形を選択して、スウォッチパレット上にドラッグドロップ。→
スウォッチ上にドラッグドロップした図形が登録できる。
新たに描いた図形に自分でつくったスウォッチを指定してみましょう。
宿題はありませんが、やりたい人の課題「トレース」
写真のトレースは、ペンツールのとても良い練習になります。
トレースしたい写真をPCに保存する。
写真を配置して、一番下のレイヤーに入れます。写真のレイヤーは選択されないようにロックをかけると作業がしやすいです。
画像の輪郭線や影の部分にパスを描き、必ずクローズパスになるようにしてから色をいれます。
描いたパスの可視ボタンを入れたり切ったりしながら、パスを重ねていきます。
課題例ダウンロード
今週の宿題は提出を求めませんが、やってきた人の作品は評価します。とても楽しい作業ですから、楽しんで行ってきてください。
あと1回分、イラレ編を残していますが、次回は先にPhotoshopに入ります。
PhotoshopのソフトがPCに入っていない人はダウンロードしてきてください。