2010年06月04日
6月4日(金)・7日(月)の授業復習ノート
本日のポイント
7回目の授業で学んだ項目です。復習しましょう。
■印刷のしくみを勉強しました。原稿のルールをがいくつかありました。
●トリムマークが入っているか?
・トリムマークの四隅には二重の枠の目印がありました。
●断ち線(裁断する線)上に線が印刷されていないか?
・文字やマークなどの情報は、この内側に入るようにします。断ち線はあくまで制作側と印刷屋さんの目印です。ここに線が入っていてはいけません。
●塗り足し線まで背景や背景色が伸びているか?
・印刷は仕上り寸法の3ミリ外側までインクを載せ、
あとから仕上り寸法で裁断するきまりでしたね。
■塗り足し線の上まで、背景色や画像を広げるテクニックを練習しましょう。
1:変形パレットにサイズと座標を入れ、数字でコントロールする。
2:ダイレクト選択ツールで角を選択して、塗り足しトンボの位置までドラッグ。
●カラーモード
・印刷は原稿のカラーモードはCMYKでした。
●文字のアウトライン化
・印刷会社や出力センターに渡すデータは、文字をアウトライン化します。
■名刺の制作を通じて、文字について詳しく勉強しました。
伝えなくてはならないインフォメーションやイメージが、見た人に伝わる画面作りが目標です。文字を使ったイメージの演出が、できるようになりましょう。
・印刷原稿には「トリムマーク」が必要でした。
仕上り寸法でトリムマークを作ることができましたか?
・トリムマークと他の要素はレイヤーが分けられ、トリムマークのレイヤーは一番上にありますか?
■出力前の5つの確認事項
1.ファイルのカラーモードはCMYKになっていますか?
2.裁断線の外、塗り足し線まで、背景色や画像は敷かれていますか?
3.文字のアウトライン化はできていますか?
4.ドキュメントサイズはA4に設定されていますか?
5.ファイルの保存形式は出力センター(キンコーズなどのショップ)側のバージョンにおとしてありますか?
※出力センターのブースに出力時のマニュアルが置いてあります。指示に従ってプリントしてみてください。
第七回目授業の宿題 「名刺をつくろう」
■授業と宿題で作ったロゴを使って名刺を制作しましょう。
・サイズは91×55mm、または55×91mm、縦横どちらでもよいです。
*印刷のルールに従ってトリムマークを確実に引きましょう。
・地にカラーを引く場合は、トリムマークの外側の線を結んだ領域まで色面が必要です。
・出来上がった書類はA4の紙に出力をしてきてください。裁断の練習もしますので、A4の普通紙に2枚、出力して持ってくること。データをメールで送る必要はありません。
*名刺の最終提出は6月18日(金)・21日(月)です。
来週の授業で出力紙をチェックして、2枚のうち1枚に、より良くするための修正事項を書き入れます。
修正をして、印刷屋さんにも通用する正式な版下データを準備できたら、やっと提出用の出力です。ですから、来週は普通紙でOK。
*先輩からのお得な情報*
2Dの授業は面白いけど、提出のたびに、出力などの費用がかかるのが頭が痛い点です。
たとえば「キンコーズ」で出力をすると、出力代自体は1枚50円なのですが、セルフコンピューターを借りなくてはなりません。10分で200円かかります。
とてももったいない出費ですが、ほんの少し安くするテクがあります。
友達何人かでデータを1本のUSBにまとめて、みんなで出力にでかけましょう。いっぺんに支払いをして、セルフコンピューター代を人数分で割れば、少し安くすみますよ!
2010年06月03日
7-01/印刷用の原稿にする(トリムマークを作る)
■デザインの済んだポストカードの書類を印刷用のデータにつくりかえましょう。
素材のダウンロード post.zip
まず、トリムマークをつくります。
トリムマークは印刷の版を作る際に必要な印刷領域と裁断線を記したマークです。
1:ドキュメントの基準点をドキュメントの左上のすみにあわせる。
・ルーラーを出す。→Ctrl+R
・定規のx軸とy軸が交わる、画面の左上の小さな四角にカーソルを合わせて、ドキュメントの左上の角にむけてドラッグ。
・ドキュメントの角でカーソルを離すと、定規の0ポイントがx軸y軸ともに
書類の左上に合う。
2:トリムマーク用の長方形を描く。色は黒、線はなし。(もうすでに仕上りの大きさに長方形が存在する場合は、その長方形を選択。こちらの四角も色は黒、線はなし。(2〜4の行程は省略)
3:変形パレットを出して今描いた長方形を選択し、
変形パレットの参照ポイント(左上の9粒のぷちぷち)を左上に合わせる
・x=0、y=0、w=150、y=105(縦型の人はxyの数値が反対)と数値を入れる。
・書類サイズぴったりに長方形が重なる。
4:選択をしたまま「メニューバー」の「フィルタ」の「クリエイト」「トリムマーク」を選択。
・トリムマークができるが、もとの長方形のパスは残っている。選択しなおす。
・ctrl+Cでコピー、crrl+Fで前面にペースト
・前面にペーストした長方形を選択したまま「表示」「ガイド」「ガイドを作成」
→長方形のガイド線ができる。
5:地色が塗りに指定されている長方形を、3ミリ外側の「塗り足し線」に作り替える(手でドラッグしても、変形パレットを使っても良い)。
6:背景色や背景画像、裁断線で切れる画像などは、
トンボの内側の断ち切り線の外側、「塗り足し線」まで絵柄を続けて伸ばす。
・ダイレクト選択ツール(白矢印)で角のアンカーポイントだけを選択して、
外側の「トンボ」をつないだ線までドラッグ。
7:ハガキサイズだったドキュメントサイズを印刷用原稿に変更する。
・「メニューバー」「Illustrator」「ドキュメント設定」
「ドキュメントを編集」ボタンを押すと、ドキュメントサイズを変更する画面に入る。
コントロールバーに、WidthとHeightを指定する欄があるので、A4横の書類サイズW:297mm、H:210mm(縦横が反対でもよい)に設定する。
ツールボックスのツールを持つと、暗い編集画面からふつうの画面に呼び戻る。
8:いったん保存して、さらに別名保存→Illustrator方式「自分の番号+名前.ai」
9:使用した文字を選択し、右クリック「アウトライン化」
*別名保存した意味は、アウトライン化する前に、フォントデータのままの
バージョンも押さえておくためです。
・こうしておくと、文字の間違いを発見したときに、スムーズに修正できます。
・アウトライン化後のデータを保存しましょう。
・保存したデータを紙に出力してみましょう。
※出力機側の環境に自分のデータを合わせます。
Fedex kinko'sなどの出力センターでは「.ai」ファイルの出力が可能ですが、
相手のIllustratorのバージョンが低いと、書類が開けません。
※出力センターのPC側のバージョンを確認します。
・もしも出力側のソフトのバージョンが低い場合は、最終原稿を保存する際に、
バーションを「CS2」または「CS3」に落として保存します。
7-02/名刺用の版下ベースをつくる<CS4場合>
ベースの作る→原稿サイズにガイド引く
1新規書類をサイズ91×55ミリで作る。縦横どちらでもよい。カラーモードはCMYK。
2定規を出して、X=0、Y=0の基準点をドキュメントの左上に合わせる。
3サイズ91×55ミリの長方形を描き、変形パレットで書類サイズの線上にぴったり合わせる。
※パレット上の参照ポイント(左上の9粒のぷちぷち)を左上に合わせる
・x=0、y=0、w=150、y=105(縦型の人はxyの数値が反対)
・長方形はドキュメントサイズにぴったり重なる位置に移動する。
4長方形の塗りを「黒」、線を「なし」にする。
「メニューバー」の「効果」の「トリムマーク」を選択。
5「オブジェクト」の「アピアランスの分割」を実行する。
「元の長方形+出来上がったトリムマークセット」がばらばらのオブジェクトに分解され、編集ができるようになる。
6いったん「オブジェクト」「グループ解除」。
もとの長方形が選択できるようになる。
7「表示」「ガイド」「ガイドを作成」→長方形がガイド線になる。
8この状態でデザインをします。
9仕上げの段階で、ドキュメントをA4サイズに変更します。
ドキュメントサイズを変更する
1「ファイルメニュー」「ドキュメント設定」
2「アートボードを編集」ボタンを押すと、画面が編集画面に変わる。
3コントロールパネルにサイズが入るようになるので、widthとheightをA4サイズ「w297 h210」(横型の場合は反対)に書き換える。
4ツールボックスをクリックすると編集画面を抜けて、通常の画面に戻る。
こうしてドキュメントサイズを変更すると、今までの紙の大きさの中心を中心に紙の大きさが広がってくれます。だので、名刺は真ん中に入ってくれます。
7-03/名刺用の版下ベースをつくる<CS2・CS3の場合>
・新規書類を開きます。
サイズ91×55ミリ、縦横どちらでもよい。カラーモードはCMYK。
・定規を出して、X=0、Y=0の基準点をドキュメントの左上に合わせる。
・長方形を描く。(大きさは適当でいいです。)
・長方形を選択し、変形パレットを出す。
パレット上の参照ポイント(左上の9粒のぷちぷち)を左上に合わせる
・x=0、y=0、w=150、y=105(縦型の人はxyの数値が反対)
・長方形はドキュメントサイズにぴったり重なる。
・長方形の塗りを「なし」、線を「なし」にして、
「メニューバー」の「クリエイト」の「トリムマーク」を選択。
・トリムマークができるが、もとの長方形のパスは残っているので、選択しなおし。
・右クリック「ガイドを作成」→長方形がガイド線になる。
7-04/レイヤーパレットを使いこなす
・制作した名刺版下ベースの書類を「namecard.ai」という名前で保存しましょう。
トンボは「印刷領域」と「仕上がりサイズ」を示す目印です。
「印刷領域」を示す内側の「裁ち線」よりも内側に入れたい内容を配置します。
・背景色や写真を下にひきたい場合には、背景色の入った長方形や画像を、
「断ち線」よりも3mm外側の塗り足しトンボまで配置します。
・レイヤーパレットを出します。
・制作した版下ベースのレイヤーにはロックをかけます。
・レイヤーの名前を「版下ベース」と入れます。
・新規レイヤーボタンを押して、新しいレイヤーを作り「テキスト」と名前をつけましょう。
・このレイヤーは「版下レイヤー」の下に潜らせます。
※「版下レイヤー」は一番上のレイヤーとして固定しておくと便利です。
※文字は「テキスト」レイヤーに、マークや画像は「画像」レイヤーに。
レイヤーを要素の種類によって分けてデザインしていきます。
7-05名刺に記載する文字データの準備
・テキストツールを持ち、テキストパレットを出します。「Ctrl+T」
・文字ツールで画面をクリック。
・あらかじめ、次の指定をパレットに入れて、フォントを打ち始めましょう。
・「小塚ゴシックR」大きさを「10Q」行送りを「16H」(これは仮の大きさです)
・名刺に入れたい情報をデータに打ちましょう。
・学校名
・サークル名
・所属
・肩書き
・氏名
・郵便番号
・住所
・電話番号
・ファックス
・携帯
・メールアドレス
など、名刺に書きたい項目をどしどし加えます。
※他国語の表記を入れたいときは、訳も用意します。
・文字の大きさやフォントを変えたいときは、テキストツールで文字部分を
ドラッグして選択。テキストパレット上でフォントの種類を変える。
・文字の選択は選択ツールでクリックすると段落単位で選択されます。
・テキストツールでドラッグすると文字単位で指定ができます。
■上級テクニック!
・最初は、すべてのフォントの大きさを仮に10級にして、いちばん文字数の多い行を
さがします。
・改行しないほうが見やすくなる情報は、1行で納まる大きさを選択します。
*細かい文字の大きさをきめてから、大きな文字を指定していくと効率がよいです。
7-06/名刺に自分の顔写真を入れたいのですが。
デジカメや携帯の写真のデータのファイル形式は「.jpg」です。Photoshopで編集し、印刷原稿に呼び込むことができます。
1.データをパソコンに移します。
2.Photoshopを立ち上げ、Photoshop上で写真を開きます。
3.「イメージ」メニューの「画像解像度」をクリックすると、画像解像度の画面が開きます。
4.「画像の再サンプル」のチェックを外し、解像度を「350」に変更。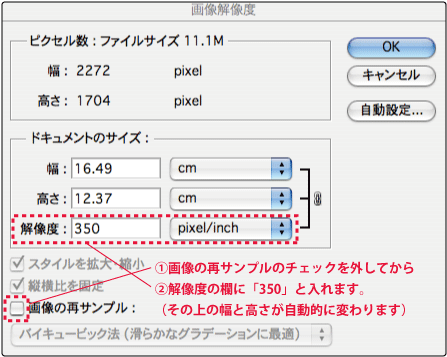
5.「画像の再サンプル」のチェックを入れた状態で、幅と高さを入れます。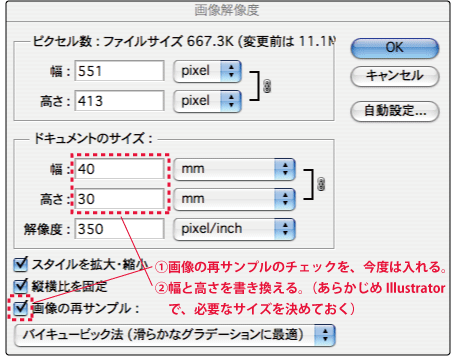
6.印刷の原稿に貼り込む用なので、カラーモードをCMYKにします。
7.「別名で保存」します。保存のファイル形式は出力でしたら「.psd」(Photoshop形式)でOK。
*印刷に出すときには、印刷会社によっては「.eps」にしてください、と言われることがあります。画像をPhotoshop形式で配置しても可かどうかを、必ず印刷会社に確認しましょう。
8.Illustratorの名刺の原稿を開きます。
9.「ファイル」メニューの「配置」。保存したファイルを選択します。
*画像データををIllustrator上で表示させることを「配置」とよんでいます。
配置には画像データをそっくりIllustrator上に読み込む「埋め込み」と、実際にデータはないけど、投影させる指示だけをIllustrator上に置き、外のファイルを読みに行かせる「リンク」の2通りの表示方法があります。
今回は「リンク」を外して、「埋め込み」の状態で配置してみましょう。
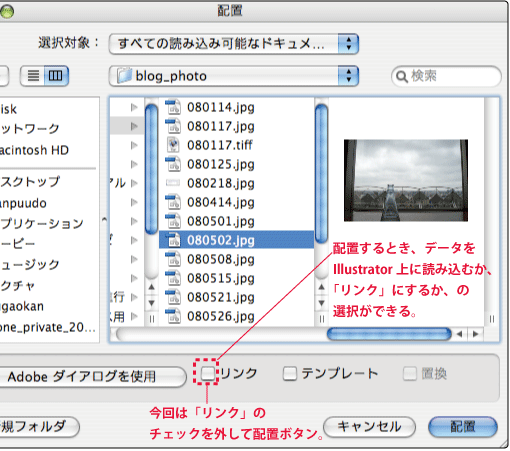
10.レイアウトの際、裁断の線に画像がかかる場合は、断ち線の外まで画像がかかるようにします。
7-07/プリント設定とプリント
・「.ai」ファイルはIllutratorを起動した状態からプリントします。
※プリンタに繋がったパソコンにIllustratorが入っていないと出力できません。
・「ファイルメニュー」「プリント」
・プリントの設定をするウィンドウが開きます。
・「プリンタ」欄の△印をプレスすると、そのパソコンに繋がったプリンタの名前が表示されます。
※プリンタを繋いでいるのに名前が表示されない場合は、パソコン側に、そのプリンタを認識させる「プリンタドライバ(ソフト)」をインストールする必要があります。
・用紙の種類や縦横を選択します。
・オプション欄では拡大と縮小の率が選べます。「拡大縮小しない」を選択。
・左下の印刷領域表示画面をドラッグすると、用紙の中での位置を選べます。
・設定が終わったら、「プリント」ボタンを押します。
*キンコーズには、名刺の厚さの紙が用意されています。紙の見本帳から、好きなタイプの紙を選んで、出力する枚数分を購入します。
・カウンターの係の人に、プリンターへの紙のセットをお願いして、出力します。紙の設定がわからなかったら、お店の人に質問しましょう。
・また、キンコーズにはカッターとカッター台もありますので、その場でカットできます。(ない場合は言えば貸してもらえます)
*裁断するときに失敗することもあります。カットがその場でできない場合は、多めの枚数を出力しておくとよいでしょう。
7-08/裁断
・出力した用紙を仕上りの寸法にカットします。
・二重トンボの内側の線と線を結んだところをカットします。
・外側の線は印刷される領域を示しています。外側の線は切り落とされます。
*必ず定規とカッター、カッターマットを用意しましょう。
※はさみで切ったものは提出されても受け付けません。