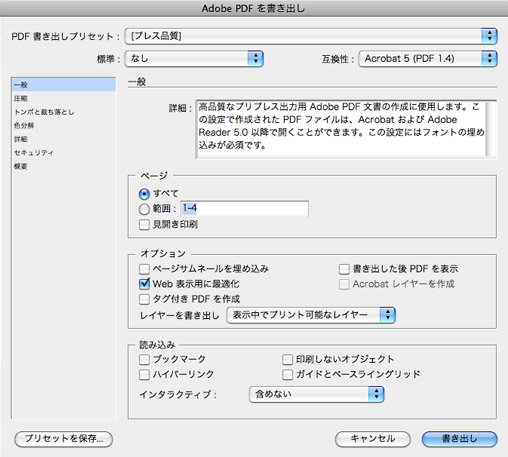7回目の授業「ぱたぱた絵本プレゼン」
7回目の授業「ぱたぱた絵本プレゼン」
仕上がったぱたぱた絵本のプレゼンテーションをします。
市販されている本には、デザインの配慮がなされています。
その良いところをジブンの作品にも取り入れて、いったん出来上がった本をさらに良くするために磨きましょう。
- ページ物作成のこつ
- ・「ページ物」といわれるグラフィックスの特性を勉強します。
・最後までスムーズに読ませるために本に施された工夫について知りましょう。
・全体は一定のフォーマットを保って進行するようにデザインされます。
・見出しや本文で使うフォントの種類やサイズ、カラー、空間の寸法を統一させ、
一定のリズムを保って読み進めるよう工夫されています。
- 読みやすくするための注意点
- ・書いてあることはすべて読めるように!
・各ページ、どこを読んでいるのか迷子にならないように、目の動きを誘導する。
・退屈にならないように、強調したい場所、大切な場所はわざとリズムを崩す。
いったん仕上がった本ですが、講評で指摘を受けた注意点が書かれた校正紙を参考に、直すべき点を確実に修正して再出力します。(出力は厚目の紙に。1枚)
再出力したものを組み立て、提出シートを添えて、次週提出。この再提出をもって、この課題終了とします。
07-01/校正
・印刷の現場ではデータ入力のあと、必ず試し刷りをして、画像や文字の内容の間違いがないかチェックをします。
・このときの試し刷りのことを「色校正」あるいは「校正」と呼んでいます。
・皆さんが本日宿題に持参した2枚の出力紙のうち、裁断も出力もしていない状態の紙のことを「校正紙」と呼んでいます。
・仕事によっては何回か校正を出し、念入りに間違いがないか確認します。
・初めの校正のことを「初校」、2回目の校正のことを「再校」と呼んでいます。
・また、校正で指示された修正点が全部修正された確認が済み、いよいよ本番の印刷に取りかかれる状態になったことを「校了」と呼んでいます。
・校正は印刷に関わるいろいろな人が修正を確認するのに使用します。そのため、誰が見てもわかるように、文字はわかりやすい言葉で、赤ペンで大きめに書き入れるきまりになっています。
07-02/プレゼンの準備:InDesignでプレゼン用pdfを作る
本日はInDesignを使用して、プレゼン用のpdfを書き出してみましょう。
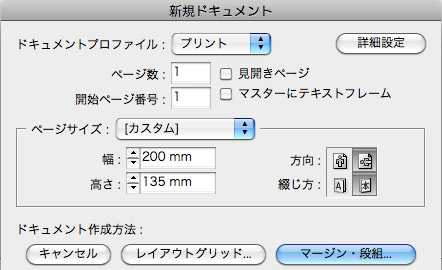
InDesignを立ち上げます。
「ファイル」メニューから「新規」「ドキュメント」を選択します。
上のような画面が出たら、書類のサイズを設定します。
今回はプレゼン用のファイルなので、幅200mm、高さ135mmにします。
「見開き」のチェックを外します。
07-03/InDesign操作2
マージン・段組み設定という画面が現れます。
下のように設定します。
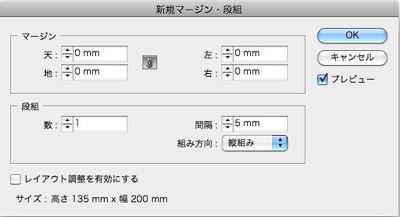
すると、新規ドキュメントが開きます。
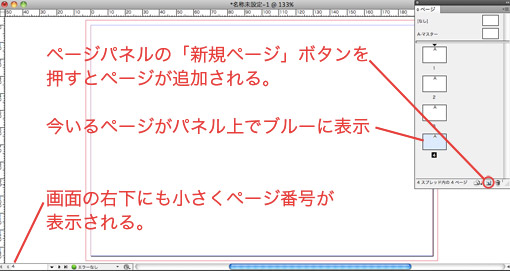
詳しい操作法は別の日に譲るとして、今日はページパネルの説明だけします。
ページパネルの新規ページボタンを押して、4ページを作ります。
07-04/InDesign操作3
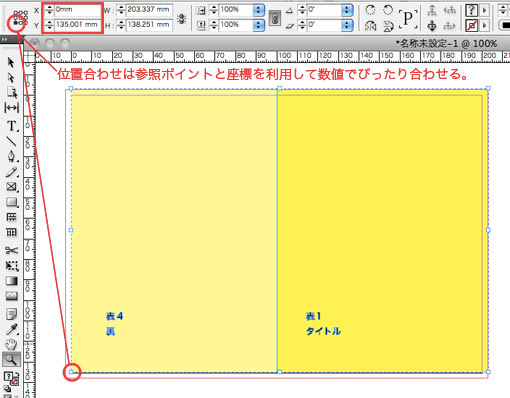
Illustratorのドキュメントを開いて、1見開きずつ、要素をコピペしましょう。
ページパネルでページを選択して、見開きごとにまとめてペーストしていきます。
Illustratorでは天地が逆に配置されたページがありますが、InDesignに持ってきたら、回転させて正位置に直しましょう。
選択したものの場所を合わせるのはコントロールパネルで。
参照ポイントをうまく使用して数値で位置を合わせていきます。
07-05/InDesign操作4
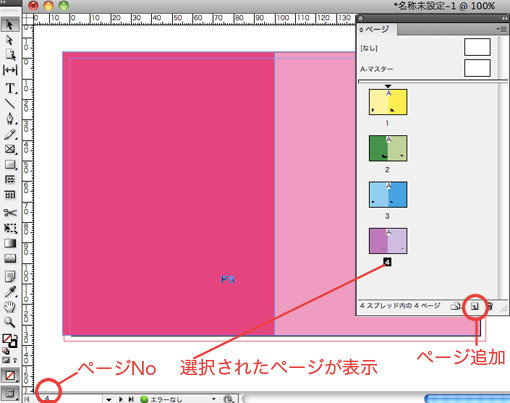
ページパネルをうまく切り替えて、4ページを全部移し替えたら、pdfに書き出します。
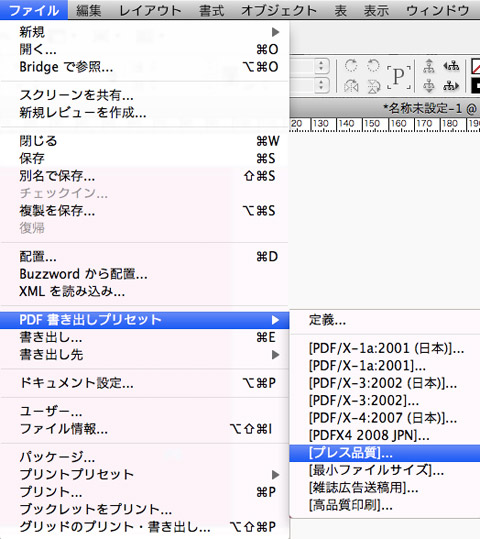
書き出しプリセットという画面で、pdfのレベルを設定します。
本日はプレゼン用ですので、「プレス品質」を選択しておきます。
プリセットが終わったら、「かき出し」を実行してみましょう。
自分の学籍番号と名前を書類名につけます。