6月18日(月)・22日(金)の授業復習ノート
本日のポイント
9回目の授業内容です。しっかり復習しましょう。
Photoshopの素材ダウンロード
■レイヤーマスク
写真を合成するにはいくつか方法があります。重ねたレイヤーの1部分だけを隠す効果をかけて、画像を合成する方法を学びましょう。
選択範囲した部分だけを見せ、選択範囲外を隠す効果はレイヤーパネルで設定します。レイヤーで指示するので「レイヤーマスク」と呼んでいます。
隠したり見せたりするだけでなく、一部分だけ色調を変えるなど、いろいろな効果を部分的にかけることもできます。
*本日はこの「レイヤーマスク」について、徹底的にトレーニングします。
レイヤーマスクをグラデーションで塗ったり、文字や物の形取ったりして、レイヤーに「部分的に見える効果」をかける練習をします。
1 レイヤーマスクを使って複数の画像を合成してみましょう。
選択範囲をいろいろな形に作りかえられるようにしましょう。
レイヤーマスクで1部分だけに効果をかける練習をします。
2 文字の形で画像を型抜きしてみましょう。
第11回目授業の宿題「献血ポスター|アイデアスケッチ」
献血のポスターのデザインを開始します。今週は全体のデザインの方向を決め、ラフスケッチを作ってください。
※献血フライヤーのアイデアスケッチは自習授業時間の最初に集めます。
9-01/レイヤーマスクで画像をオーバーラップさせる
*素材ファイル「02mask」から「06mori.jpg」「07yama.jpg」を開く。
「07yama」を「yama.psd」で別名で保存。
*画像が部分的にぼけていき、下の画像が透けて見える、という画像を「レイヤーマスク」という機能を使い制作します。
・上になったレイヤーにマスクをかけ、マスクされた部分を隠します。
・上のレイヤーのグラデーション状に透明化していく部分の下には、その下の画像が現れることになります。
・「yama.psd」の上に、「mori.jpg」の森のレイヤーをコピーします。
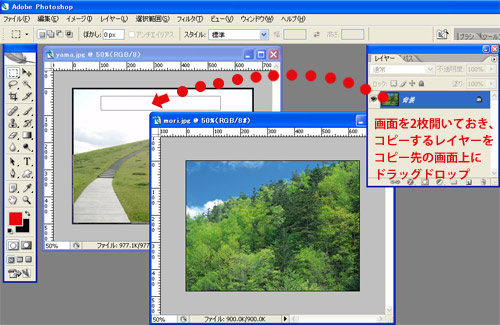
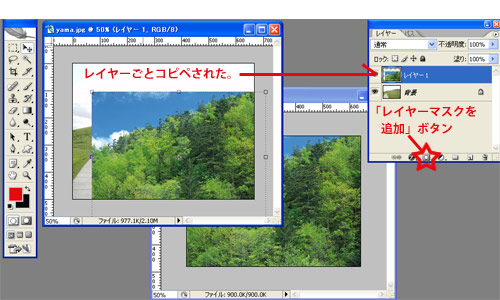
・森がペーストされたレイヤーを選ぶ。
・レイヤーパレットの下辺「レイヤーマスクの追加」ボタンを押す。
・レイヤーのサムネールウィンドウの右にレイヤーマスクのサムネールが現れる。
選択範囲を取らずにレイヤーマスクを作ったので、サムネールマスクは全面、真っ白の状態。
レイヤー全体が「全面表示状態のマスク」がかかる。
・このレイヤーマスクのサムネールウィンドウを選択する。
・グラデーションツールを持ち、オプションバーをクリック。
「白から黒」のグラデーションを選ぶ。(ここがキモ!必ず白と黒です!)
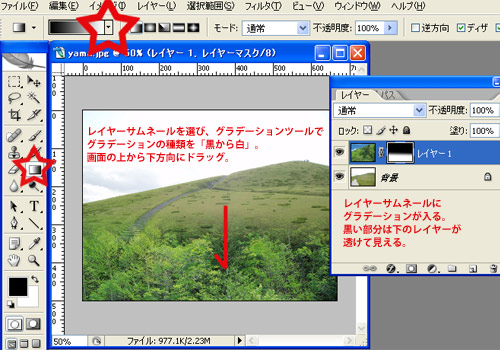
・レイヤーマスクのかかったレイヤー上には「画像」と「選択範囲」の2枚セットのサムネールが表示されます。
*マスクのサムネールを選んだ状態と、画像を選んだ状態には違いがあります。
・2枚のサムネールウィンドウは「リンク」のマークで繋がった状態になっています。
・選択範囲を修正するのですから、「マスク」のサムネールウィンドウを選択します。
・ツールボックスの「描画色」「背景色」の色が「黒」と「白」に変わり、作業スペースがマスクの世界に切り替わったのを確認してください。
・「画像」のサムネールをクリックすると、通常状態のレイヤーに戻れます。
9-02/レイヤーマスクの基本練習
・レイヤーマスクとは、簡単にいうと、「選択範囲の部分だけを、表示したり、非表示にしたりする機能がレイヤー上にセットされた」ものです。
画像Aと画像Bを組み合わせるとき、上にかぶせた画像の一部分を非表示にする機能です。
・レイヤーマスクサムネールを選択すると、カラーは黒と白の2択になります。黒いブラシで画面をドラッグすると、レイヤーサムネールに黒く筆跡が記されます。この黒い部分が見えなくなります。
・マスクの世界で、黒い部分は「スイッチが入っていない(暗くて見えない)状態」。白い部分は「スイッチが入った(光が灯って見えている)状態」と考えるとわかりやすいです。
・選択範囲を作り、選んだ部分だけを表示させてみましょう。
9-03/レイヤーマスクをブラシツールで作る練習
・素材のファイル「「02mask」から「09town.jpg」と「08sora.psd」を開いて、「town.psd」を
lessonフォルダーに、本日の日付のフォルダーを作り、別名で保存しましょう。
・sky.psdのレイヤーをtown.jpgの作業画面上にドラッグドロップします。
・skyレイヤーを50%にしましょう。ビルの画像に空の画像が重なっている状態が確認しやすいですよ。
*建物のない部分に空が見えるように加工しましょう。
・skyレイヤーをアクティブに。
・メニュー レイヤーから「レイヤーマスクを追加」「すべての領域を表示」
・skyレイヤーのサムネールの横に、レイヤーマスクのサムネールアイコンができます。
*この段階では全面が選択範囲なので、画面はぜんぶ白になっています。
*マスクサムネールを選択したら、ブラシツールで空の部分を黒に塗っていきましょう。
・塗った部分が削れて下の画像が見えてきます。(黒く塗った部分が「非選択範囲」になる)
・失敗したりはみ出た部分は白で修正しましょう。
・レイヤーマスクをゴミ箱にドラッグ →レイヤーマスクのみを削除できます。
9-04/赤いバイクを黄色いバイクに加工する
・「03mask」の中の「01mortorcycle.jpg」を開き、「赤いバイク」という名前で本日のフォルダーに保存しましょう。
・色域指定でバイクの赤い部分を選択します。
・ツールボックス下部のマスクモードボタンを「オン」にします。
・こちらは「クイックマスクモード」です。「レイヤーマスク」と同じ、「白黒モード」ですが、選択範囲は「保存されていない状態」です。
・バイク以外の余分を黒で塗りつぶし、穴を埋めていきましょう。(削除したい部分を白いブラシ 追加したい部分を黒いブラシで修正)
・選択範囲が取れたら、クイックマスクモードのボタンを「オフ」にして、「通常のレイヤー」に戻ります。
・バイクのレイヤーを選択して、レイヤーパレットの下部の調整レイヤーボタンを押します。
・「色相」を選択します。
・保存
9-06/献血キャンペーンちらしの制作/1:市場調査
献血キャンペーンポスターの制作1「デザインのラフスケッチ」
サムネール作成シートダウンロード(9回目授業で配布済み)
ラフスケッチシートダウンロード(9回目授業で配布済み)
・今回から数回に分けて、献血キャンペーンちらしの制作デザイン、製作していただきます。
・ポスターには何が書かれているのか?実際に街に貼られているポスターを観察してみましょう。
・宣伝する「献血ルーム」がどんな場所であるかを知ることも必要です。実際に献血ルームへ出かけて、どんな場所であるかを見てきましょう。
・どんな広さの場所でしたか?どんな雰囲気でしたか?どんな人がきていましたか?また
■観察&意見をまとめてくること
1:どんな広さでしたか?
2:どんな雰囲気でしたか?
3:どんな人が訪れていましたか?
4:どうすればたくさんの人がきてくれるでしょう?
■自分が作るポスターに載せる「キャッチフレーズ」を考えましょう。
「キャッチフレーズ」とは、ぱっと見ただけで見る人の心をつかむ呼び込みの言葉です。
「キャッチフレーズ」の言葉や単語が思いつかない人は、伝えたいことを「ビジュアル」に置き換えてみましょう。「アイキャッチャー」→ぱっと人の目をとらえる「キー」になる「ビジュアル」のことです。
■観察したことをもとに、イメージの画像をメモってみましょう。
*紙(A4)に鉛筆か、黒のペンでだいたい、どんな場所に何を入れるか、感性のイメージをスケッチします。
*考えをざっと書き留める作業と、描いたものを「ラフスケッチ」と呼んでいます。
*この課題のラフスケッチのきまり。
1:ざっと、おおまかな線で描く。あまりくわしく書き込まない。(人物ということがわかれば、顔まで描かなくてよい。絵が描けないひとは「大体この辺にこれ」と、大まかな領域を丸や四角を組み合わせて表現し、言葉をそえるだけでもよい。)
2:色を使わない。
3:パソコンを使わない。
デザインの仕事は大人数のグループワークで進められることがほとんどです。ラフスケッチは仕事の一番最初に作られます。かかわる人たちに共通の完成イメージを伝える役割りがあります。
制作の初期段階で、細かいところまではっきりイメージを決定してしまうと、あとで仕事が進めにくくなる場合があります。
細かい部分への「こだわり」が強く出てそれにとらわれすぎると、「良くなる」選択肢が出にくくなります。作りながらもいいイメージに進化していけるよう、最初はなるべく大まかな印象のみをささっと、簡単に描きます。
■ラフスケッチを元に、デザイン案を起こします。
デザイン案は、ラフスケッチを画像に置き換えたものです。
仕事を始める前に、必要な材料をかき出して、制作に当たるといいでしょう。
■必要なものの例
・チャッチコピー
・サブコピー
・期間、営業時間や場所、地図、協賛などのインフォメーション
・画像
・画像の中にもいろいろなパーツがあるはずです。必要な素材を集め、足りない物は制作します。
