2010年05月09日
5月7日(金)・10日(月)の授業復習ノート
本日のポイント
本日は提出する課題のブラッシュアップをしながら、画像解像度やトリムマーク、カラーモードなど、印刷物の原稿を作るにあたっての必須のルールを勉強しました。
■PhotoshopとIllustratorのデータの違い
・Photoshopはビットマップデータを扱い、Illustratorはベクターデータを扱います。
二つのデータは成り立ちが違いますが、いっしょに扱われることがほとんどです。良い点悪い点をしっかり把握しておきましょう。
■トリムマークのレイヤーについて
・トリムマークはイラストやデザインのレイヤーと分けて制作するとよいです。絶対に消えてはならないマークなので、レイヤーパレットのいちばん上の階層に移動させておきましょう。
レイヤーパレットには「可視ボタン」、「ロックをかける」、「名前を付ける」、「グループ化」、「レイヤーの削除」などレイヤーパレットの基本操作をもういちどおさらいしましょう。
第三回目授業の宿題「TSUTAYAブックカバー」コンテストの応募!
・いよいよコンテストの応募です。
今回は「デジキャン」に応募窓口を作りました。前回のような米澤あてのメール添付ではありません。
デジタルハリウッド大学宛に送信していただきます。
1
デジキャンを開いて、「2Dグラフィック」の授業の欄に入る。
2 「第三回授業」のフォルダーに「レポート提出」の要項が設置してある。こちらを開き、仕上げた画像を添付して送信してください。
提出期限:5月12日(水)中。書類の名前を「cover_自分の学籍番号_自分の名前.ai」で保存するのを忘れずに。
今回は大学のコンテスト事務局の担当がいっせいに皆さんの作品を吸い上げてまとめます。延長や名無しのフォローなど、「おまけ」が一切ありませんので、確実に提出をお願いします。
「tsutaya+デジハリオリジナルbookカバー企画」素材ダウンロード
↑万が一、これから制作にとりかかる場合、ここから素材を手に入れましょう。前回配ったものと内容は一緒です。デスクトップにダウンロードし、解凍してから、「授業のフォルダー」の中の「素材フォルダー」に移動させておきましょう。
書き入れる前に、「cover_自分の学籍番号+自分の名前」で別名保存して、今日の日付のフォルダーに保存してから作業にとりかかりましょう。
3-01/グラデーション
グラデーションの設定
素材 Illutretorから「03グラデーション.ai」を開く
・オブジェクトを選択グラデーションパレットを開く。
・「グラデーションの形状」を選ぶ 「線状」か「円状」。
・グラデーションパレット上のグラデーションバーをクリック。
・帯の下に四角いインクつぼが現れる。
・インク壷の■を選択 ここに、カラーパレットから色を持ってくるが、カラーパレットのカラーバーはモノクロの帯に変わっている。
※グラデーション設定時のカラーパレットのバーはデフォルトでモノクロに設定されている。色が出ないので最初は驚くが、落ち着いて!
インク壷のカラーを選択
・インク壷を選択し、さらにカラーパレットの▲ボタン(パレットメニューという)をプレスし、改めてカラーモードを選択しなおす必要がある。
・「グレースケール」を「CMYK」、または「RGB」に変更すると、フルカラーのカラーバーに変わる。
・インク壷のそれぞれに色を入れていく。
・グラデーションツールに持ち替える。
・オブジェクト上にカーソルを持っていくと+に変わる。
・グラデーションの始点と終点をクリック 始点と終点の間に、グラデーションバーで指定したグラデの幅が再現される。
3-02/イラレとフォトショの違い
イラレとフォトショの違い |
||
Illustrator |
Photoshop |
|
使い分け |
・イラスト・ロゴ・ボタン |
・写真の補正・加工・合成 |
データ |
ベクターデータ |
ビットマップデータ |
キーワード |
・アンカーポイント |
・ピクセル |
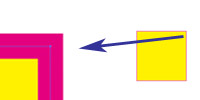 |
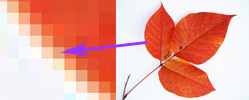 |
|
3-03/パスファインダパレット
素材 Illustratorから「07パスファインダパレット.ai」を開く
形状モード 上段のボタン
・パスファインダパレットの表示 「メニュー」「パスファインダ」
・二つの重なったオブジェクトを選択
・二つの画像を合体 →「形状エリアに追加」
・奥の画像から手前のオブジェクトの形を型抜き →「形状エリアから前面オブジェクトで型抜き」
・重なった部分をくりぬく→「重なる部分を除外」
パスファインダ 下段のボタン
・二つの画像の重なった画像を3つのパーツに分ける →「分割」
・重なった部分のパスだけを取りたい →「切り抜き」
・後ろの画像を前の形でくりぬきたい →「背面オブジェクトで型抜き」
2010年05月08日
03-04/PhotoshopとIllustratorの使い分けは?
質問コーナーです。
生徒からの質問は、皆さんのお役に立つよう、できるかぎり公開していきますね。
*Q
風景などを描くときはIllustraterの方が良いと聞きました。
私はノベルゲームの製作を私の友達としているのですが、背景を思うように描けません。Photoshopは昔から使っていて、Illustraterにすぐに慣れそうもありません。Photoshopでも背景はうまく描けないのですが、背景のポイントとなることは何でしょうか?よろしかったら、教えてください。
*A
IlustratorとPhotoshopの使い分けについての説明をいたします。
わたしは、輪郭線がはっきりほしいマークや文字、キャラクターなどはイラレで(ベクターデータ)、ぼかしや色の混ざり合いによる奥行きや空間の広がりがほしい背景などはフォトショ(ビットマップデータ)で、べつべつに加工し、イラレかフォトショのどちらか上で合体させて仕上げています。
仕上げる段階では、モニターで見るウェブの仕事はPhotoshopを、印刷の原稿はIllustratorを使うことが多いです。
仕事の内容や他のクリエーターから預かったデータのコンディションによって、ケースバイケース。IllustratorとPhotoshop、またはInDesignと、仕事のしやすいソフトをその都度、選んで進めています。
Photoshopは、写真を切ったり貼ったり、いろんな味に加工したり、といった作業が得意なソフトです。いい素材を手に入れ、機能をうまく組み合わせられれば、背景が「描けなくても」、「作れる」かも、です。
Photoshopのデータをイラストレータに読み込む際には、「画像解像度」に気をつけましょう。印刷物に必要な画像解像度は350ppi、プリンタ出力には200ppi程度必要です。
このクラスでは後半、PhotoshopとIllustratorを両方開いて、データをやり取りする作業を体験するような課題を用意しています。6月半ばには、両方をいったりきたりの作業ができるようになるでしょう。